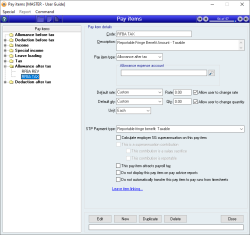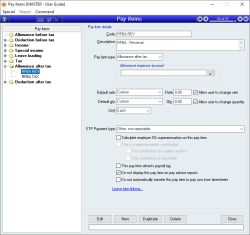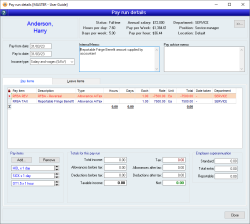How to process Reportable Fringe Benefits Amounts (RFBA)
Overview
With the introduction of STP 2, the way Reportable Fringe Benefits Amounts (RFBA) are reported in Accentis has changed. All RFBA need to now be reported through a Pay run and can no longer be added to the Pay details tab for the Employee.
Reportable Fringe Benefit Amounts can be reported throughout the year as they occur or as a total amount at the end of the reporting period.
Warning: This article is not a substitute for professional accounting advice and is intended as a guide to the reporting of Reportable Fringe Benefit Amounts (RFBA) through STP in Accentis Enterprise. You should ensure that you are getting the end results that you need from both a payroll and financial viewpoint.
Process
Create new pay items based on what you need to report. This could be up to 5 Pay items; one for each new category (see below) and one non-reportable Pay item to remove the value from the gross wages.
Reporting Pay item/s
There are now 4 different reporting Payment types for Reportable Fringe Benefits for STP 2
- Reportable Fringe Benefit: Exempt – A Reportable Fringe Benefit that is exempt from Fringe Benefits tax. Example - Exempt Not-for-profit organisations.
- Reportable Fringe Benefit: Taxable – A Reportable Fringe Benefit that is taxable
- Salary sacrifice: Reportable Fringe Benefit: Exempt – Salary sacrifice items that are Reportable Fringe Benefits exempt for tax purposes
- Salary sacrifice: Reportable Fringe Benefit: Taxable – Salary sacrifice items that may be subject to Fringe Benefit tax
The below example can be used to create each of these reportable Payment types by changing the Code, Description and Payment Type
- Code: RFBA TAX or similar
- Description: Reportable Fringe Benefit Amount – Taxable
- Type: Allowance after tax
- Default rate: Custom
- Rate: 0.00
- Tick “Allow user to change rate”
- Default qty: Custom
- Qty: 0.00
- Tick “Allow user to change quantity”
- Unit: Each
- Payment Type: Reportable Fringe Benefit: Taxable
- Leave all other items unticked and no Leave items linked
Non-Reporting Pay Item
Although we need to report the RFBA through STP, we don’t want these amounts to affect the Employee's gross pay as they will not actually be paid to the Employee. Because of this, we need to create a reversing Pay item that will remove the Pay amount from the Employee and Pay run, but is not submitted through STP.
- Code: RFBA REV or similar
- Description: RFBA - Reversal
- Type: Allowance after tax
- Default rate: Custom
- Rate: 0.00
- Tick “Allow user to change rate”
- Default qty: Custom
- Qty: 0.00
- Tick “Allow user to change quantity”
- Unit: Each
- Payment Type: Other: non-reportable
- Tick “Do not display this pay item on pay advice reports”
- Leave all other items unticked and no Leave items linked
Processing RFBA in the Pay run
When processing Reportable Fringe Benefits in the Pay run it is important to add both the reportable Pay items and the Reversal non-reportable Pay item. This is done to remove the value of the Reportable Fringe Benefit from both the Employee and the Pay run.
Create a new Pay run and add the required Employees
- Remove all Pay items
- Add the required Reportable Fringe Benefit Pay item/s and the RFBA REV Pay item
- Enter the amount of the Reportable Fringe Benefit to the RFBA TAX Pay item
- Enter the amount as a negative on the RFBA REV Pay item
- The Total income should be $0.00
- The Employer superannuation should be $0.00
- There should be no adjustment to Leave item balances
- Update, Apply the pay run and submit the STP
Did you find this article helpful?
If this article is missing information, ambiguous or didn’t give you clear instructions, let us know and we will make it better! Please email us and quote the KB# in the top left of this article to let us know why it didn’t help you out and we will point you in the direction of additional information.
Last edit 10/02/23