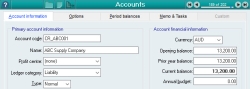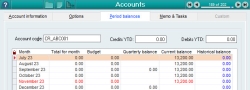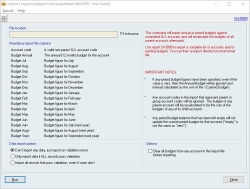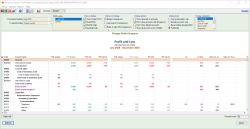All about budgets in Accentis Enterprise
Jump to:
Budgets and Accentis Enterprise
Simple budget reporting in Accentis Enterprise
Creating a budget using simplified budget reporting
What is a budget?
A budget is a financial plan over a defined period of time that can be compared against actual data.
A budget is used to measure your current and past performance in comparison to the expected value.
Any deviation from the budget may highlight areas of operational performance and/or efficiency problems. It may also show that the budget was unreasonable or unsustainable.
In Accentis, Budgets will display in your Profit and Loss reports (e.g., SA4083) in the following ways:
- Income accounts
- If the actual figure is less than the budget figure, the Variance and Variance % will be displayed as red negative figures showing the difference. If the actual figures are more than the budget figure, the Variance and Variance % will display as green positive figures showing the amounts of the difference.
- Cost of Sales and Expense accounts
- If the actual figure is more than the budget figure, the Variance and Variance % will be displayed as red negative figures showing the difference. If the actual figures are less than the budget figure, the Variance and Variance % will display as green positive figures showing the amounts of the difference.
Budgets can be set monthly, quarterly, annually, or a mixture of all three based on your requirements.
Budgets can be used for more than just income or expenses; the Accentis Enterprise Advanced Budgeting and Forecasting Module has the ability to create budgets for a range of different areas, such as Salespeople, Items, Customers, Suppliers and Jobs. We can then customise the specific reports required to display these budget figures.
Budgets and Accentis Enterprise
Accentis has two options for budgeting:
- Simple budgeting
- This is included in the General Ledger module and allows you to set budgets for any account for the current financial year.
- Advanced Budgeting and Forecasting Module
- This is an add-on module which is a customised solution to suit the needs of your business.
- It can manage complex budgets and forecasting requirements.
- It can support multiple budgets for the same accounts, as well as other data points.
- You can set budgets for multiple years in advance.
- If you would like more information on the Advanced Budgeting and Forecasting Module, please contact Accentis Support.
Simple budget reporting in Accentis Enterprise
Budget basics with General Ledger accounts
- Each General Ledger account supports a budget figure either per month or for the entire year.
- Budgets are entered for transaction accounts only (non-header) accounts.
- The budget for a header/group account is always the sum of the budgets of its children.
- Only one set of budget figures can exist for any one General Ledger account.
- This is the budget for the current financial year only.
- You are not able to have a current and “Next year” budget with simple budget reporting.
Creating a budget using simplified budget reporting
There are two ways in which you can create or adjust budgets in Accentis Enterprise.
This is a great option if you only have a small number of GL accounts, and if you only want to set annual budgets or make small adjustments.
- Open the Account for which you would like to set the budget.
- This can be done either via General ledger > Accounts and searching the Account number, or by General ledger > View Chart of Accounts and double clicking on the Account you want to open.
- On the Account information tab, under the section titled Account financial information, you can add in your annual budget.
- If you have set monthly budgets for this Account, the sum of those monthly budgets will override the annual budget and will render the field unable to be edited. This is an important feature that ensures there are no discrepancies between your monthly and annual budgets.
- On the Period balances tab, you can individually set budgets for as many or as few months as you like. This table will also show you your current, quarterly, and historical balances.
If you have many GL accounts, or if you want to set monthly budgets for each of your accounts, manual entry can be time-consuming. Accentis has the capability to import a budget via a spreadsheet, all budgets whether they be annual, quarterly or monthly, for all your accounts at the same time.
- Export current chart of accounts and existing budgets.
- Open report SA3889 (Ctrl + Shift + R) and click the Excel icon to export your current budgets.
- This will generate a file with the correct format required for importing your budgets.
- All accounts will be listed in this file, even if they do not have any budgets set, including Header accounts to which you cannot add budgets.
- Add budget figures to the relevant accounts and save the file.
- If you are entering an annual budget, ensure that you remove all $0.00 monthly budgets for that account – a budget of $0.00 in the monthly fields will override any annual budget entered.
- You can only create budgets for normal accounts, any amounts added to Header accounts will be ignored when importing.
- If you add both monthly budget figures and an annual budget figure to an account, Accentis will ignore the annual budget figure and use the sum of the monthly figures instead.
- Not every account has to have a budget, and not every month has to have a figure. Any blank cells will mean that the previous budget is retained.
- Import budget figures
- Open command SA3888 (Ctrl + Shift + R or General ledger > Command > Import budgets from spreadsheet).
- See the Additional Notes at the end of this page for more information on this command.
- Select the import file to which you just added your budgets and hit Run.
- Open command SA3888 (Ctrl + Shift + R or General ledger > Command > Import budgets from spreadsheet).
- Check that your budgets have been imported correctly by viewing report SA3889
Viewing budgets
There are multiple reports through which you can view your budget figures against your actual figures. These reports can all be found through General ledger > Report > Financial reports or searched directly with Ctrl + Shift + R.
The main report you will likely use is SA4083 - Profit and Loss (selected period range). This report allows you to enter a period range anywhere between the beginning of the Financial Year and the current date. There are many display options to allow you to view your budgets in comparison with each other and between date options, such as your monthly budget variance compared to your quarterly budget variance. This report looks like this:
To view your budgets, input a date range and ensure that you have checked “Budget comparisons” in the “Columns to display” filter.
For a detailed breakdown of how to use and interpret this report, please see RG SA4083 – Profit and Loss (selected period range) Report Guide.
Additional Notes
A little more about importing budgets with SA3888...
This command will give you some import options that allow you to check that your data is formatted correctly. You can choose one of the following options, depending on what you prefer:
- Don't import any data, just report on validation errors
- Only import data if ALL records pass validation
- Import all records that pass validation, even if some don’t
It also has a list of required headers if you wish to create your own import file. However, this is not generally recommended due to the risk of improperly importing data
- If you wish to import data for certain accounts only, you can remove the undesired accounts from the import file before importing.
You will also be given the option to clear all budgets from any account in the import file before importing. This option will remove all previously entered budget figures, including from accounts that have been removed from the import file.
For example, if you previously had budgets set for accounts 1, 2, and 3, but you now only want to have budgets for account 1. You can remove the rows of accounts 2 and 3 from the spreadsheet and tick the “clear all budgets” box before importing.
This will clear the budgets for accounts 2 and 3 and saves you from having to remove each monthly figure for those accounts in the spreadsheet.
FAQ
Can I load in more than one budget at a time?
Using the standard Accentis functionality, no. This is because most companies who use the budgeting capabilities of Accentis only require one budget at a time – the current financial year.
If you are finding that the standard capabilities are not meeting your requirements and you want the ability to use multiple budgets at a time, then the Advanced Budgeting and Forecasting Module will be the next step. Contact Accentis Support if you would like more details on this module.
Do I have to specify a budget for every month?
No, you can enter as many or as few figures as you need. However, the annual budget will only be the sum of all entered monthly amounts.
Do I have to have a monthly budget at all, or can I just have one annual budget?
You can just have an annual budget, you don’t need to have monthly budgets at all if you prefer.
Did you find this article helpful?
If this article is missing information, ambiguous or didn’t give you clear instructions, let us know and we will make it better! Please email us and quote the KB# in the top left of this article to let us know why it didn’t help you out and we will point you in the direction of additional information.
Last edit 05/12/23