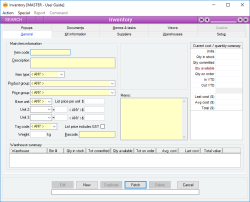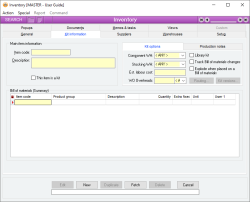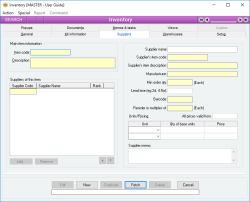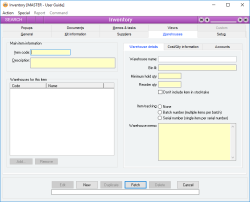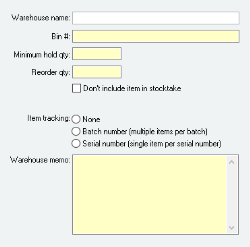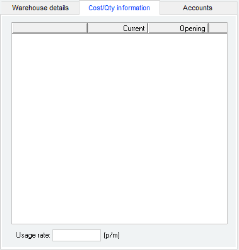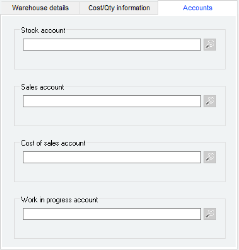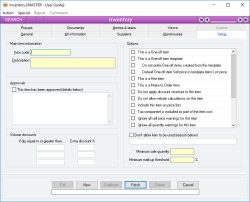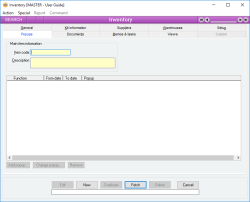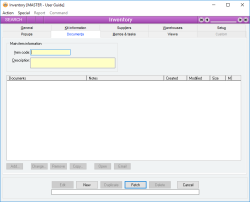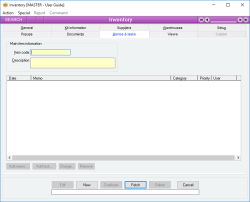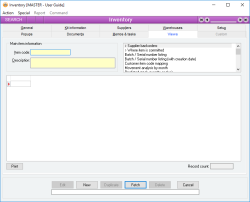Inventory
Inventory items constitute everything within your enterprise that you buy or sell. An item is interchangeably known as stock, for example in terms such as "Stock Adjustment".
Every item is identified within Accentis Enterprise using a unique, alpha-numeric, user-definable item code. All functions within the system that deal with inventory, such as Sales Orders, Dispatches, Stock Adjustments use item codes.
Items can be classified as stock items or non-stock items. A stock item is an item whose current quantity and value is tracked at all times, whereas a non-stock item is one that can be bought and sold but whose current quantity or value is not tracked (for example, you may want to purchase something called "Stationery" as an office expense without actually stocking it).
An item can be associated with zero or more warehouses and you can associate zero or more suppliers per item. An item is also assigned a Product Group for reporting purposes and a Price Group for use with customer discount structures.
Every transaction that occurs with any item (stock or non-stock) is recorded as an inventory transaction that shows the quantity and value of the item that was transacted.
- Item codes are FlexiCode
- Items can be classified as Stock, Non-Stock or Comment
- Units of measure and pricing information per unit
- A Tax code can be specified per item
- A unique graphical image can be assigned per item
- Current quantity, quantity committed, quantity available, quantity on order, total value, average cost, last cost and more, all stored per item
- Unlimited number of suppliers can be assigned per item each with supplier-specific ordering information such as Unit, Unit Quantity, Price / Unit, Minimum Order Qty, Supplier’s code and Supplier Memo
- Items can be assigned to an unlimited number of warehouses, each with warehouse-specific quantity, value and costing, stocking levels and bin location
- Custom-written pop up messages can be assigned for when item is ordered, sold or manufactured
- Memo facility per item to record historical information about item (e.g. change of preferred supplier, change of list-price, etc.)
- Individual Sales, Cost of Sales and Stock accounts per item
- Comprehensive stock history showing monthly transaction usage / value summary
- Unlimited number of data files can be associated with each item (e.g. data sheets, product specification) that can be printed, faxed or e-mailed
- Unlimited number of sub-components per kit, each with its own manufacturing information (e.g. placement information, notes, etc.)
- Kit Items can include an unlimited number of component Items of any type, and as a consequence can contain an unlimited number of levels of kits within kits
- Stock value automatically adjusted in General ledger when stock account is changed
- Option to prevent item from being used (for example, if it has been superseded)
- Item duplication facility to enable fast adding of new items
- Full change history and version numbers when kits are modified
- Users alerted when an attempt is made to change the cost price of an item changes by a specified percentage
- Each item in a kit can be assigned a part label, Machine data and Assembly information
Module: Inventory
Category: Items
Activation: Main > Inventory > Inventory
Form style: Multiple instance, WYSIWYS, SODA
Special actions available for users with Administrator permissions:
- Items that have been set to pending delete can be edited
Database rules:
- An item cannot be deleted if it has been used in any of the following:
- Returned goods
- Sales quotation
- Sales order
- Dispatch
- Dispatch return
- Sales invoice
- POS Invoice
- Discount structure
- Purchase order
- Receive
- Receive return
- Supplier invoice
- Stock adjustments \ revaluations
- Stock transfers
- Stock assignments
- Kit breakdowns
- Stocktakes
- Item price change
- Inventory transactions
- Kit versions
Reference: Text(30), Mandatory, FlexiCode, WYSIWYS
This is the code that is used to identify the item throughout the Inventory subsystem. The code used here should be long enough to make it unique across all Items, but short enough to enable it to be used as a convenient identifier.
You can use any text you like or even a number to represent Items. Whenever you are expected to select an item on a form (for example, Sales order), it is the item code that you will be required to enter.
The item code is a FlexiCode. This allows you to modify the item code while still retaining all previous internal references and links to that item. If you change an item code, you will notice the new item code appear on all previous forms that used that item (for example, a previous Sales order will now show the new item code).
Refer to the Inventory Coding Guidelines for more information.
Reference: Text(255), Expandable, WYSIWYS
This is a general description of the item. When entering an item’s description, consideration should be given to the format of any reports or forms that use it.
Reference: Select from list, Mandatory, WYSIWYS
This is the type used to broadly classify the nature and usage of the item from an inventory and accounting point of view. The item type can be one of the following:
- Stock: This is a Stock item and is usually bought or sold on multiple Sales orders / Purchase orders
- Non-stock: A non-stock item is an item that can be bought or sold like normal Items, but whose current value and quantity are not recorded. You can buy and sell unlimited quantities of non-stock Items without regard to any current quantity in stock. While the current quantity and value of a non-stock item are not recorded, the transactions and historical usage summary are still available.
- Non-stock items generate journal transactions when they are processed if they have a standard cost value however at default the Standard cost is set to $0 on all non-stock items. When a standard cost exists on a non-stock item the following will occur:
- When Dispatched, the “Standard Cost” will Credit the Expense account and debit the COGS.
- When the item is included within a work order Start transaction, the “Standard Cost” will Credit the Expense account and Debit the WIP.
- When Received, the “Standard Cost” is ignored, the cost specified on the purchase order is used to Debit the Expense account (and Credit uninvoiced Receivings).”
- Examples of the use of non-stock Items are for things like stationery, gardening expenses, cleaning expenses, etc. Non-stock Items are generally used to provide a convenient mechanism of automatically assigning a purchased expense to a specific General ledger account. A non-stock item can be assigned to warehouses and can be assigned multiple suppliers.
- Non-stock items generate journal transactions when they are processed if they have a standard cost value however at default the Standard cost is set to $0 on all non-stock items. When a standard cost exists on a non-stock item the following will occur:
- Comment: This type of item is used purely as a comment line in a Sales quote, Sales order or Purchase order. A comment item does not generate either a Journal transaction or a Stock transaction. This item type does not go through any validation to check if a unit is specified / valid.
Last edit: 03/07/23
Reference: Select from list, Mandatory, HotEdit, WYSIWYS
This provides an arbitrary classification of the type of item for the purposes of searching and/or reporting.
The Product classification of an item has no bearing on how the item may be used within Accentis Enterprise. While it is not specifically designed as a pricing classification (see Price group) it can be used as part of a discount structure specification.
You can add an unlimited number of Product classifications or change existing ones using the Product management facility.
Reference: Select from list, Mandatory, HotEdit, WYSIWYS
This provides an arbitrary classification of the type of item according to how they are priced for selling. There is no requirement that the Price group be related to the item’s Product, although this is often the case.
The price group can be used within a discount structure specification as well as for searching and / or reporting.
You can add an unlimited number of Price group classifications or change existing ones using the Price group management facility.
Reference: Select from list, Quantity, Currency, Mandatory, HotEdit, WYSIWYS
This section allows you to specify up to three separate selling units and prices for the item, distinct from the units and prices that may be used to purchase the item.
The first line, indicated as the Base unit, will always be in terms of a single unit. Hence, no quantity can be entered for this line. The Base unit is always used as the default when using the item on a Sales quotation or a Sales order. The quantities specified for Unit 2 and Unit 3 should always be in terms of a single stocking unit and should be a factor of the base unit.
Regardless of the values entered, items are always stocked and valued in terms of the base unit. This means that you may decide that a quantity of 1 is to be interpreted as "1 box of widgets", even though that box may contain, for example, 100 widgets. You can enter fractional values for your units: for example, it is valid to have a selling unit of "half a box", in which case the Quantity field for that line will be 0.5 for example...
The units specified will determine the Units that are available for the item when it is used on a Sales quotation or a Sales order.
To change the default rate, press Ctrl + unit label you wish to use.
You are only able to edit this field from the item itself.
- This setting will apply to unit 1 or unit 3
- Affects which Unit of measure is chosen when selling the item
To change the currency, you must add a unit of measure before you will be able to select the currency.
A sales order in USD will default to choosing the item’s USD price or any associated discount structure for that price.
Reference: Select from list, Mandatory, HotEdit, WYSIWYS
This represents the way in which the item will be treated when being bought or sold from a taxation accounting point of view. You must assign exactly one Tax code for every item (except a Comment type of item).
The Tax code determines if and how much tax should be paid when an item is bought or sold, and the General ledger accounts to which the tax should be allocated.
See Tax codes for more details.
- Everything you buy for a business is ex-GST, so it makes it much easier to view and calculate gross profit on a sale when you think in terms of ex-GST
- An INC GST price is not your income, you owe 1/11th of it to the ATO, so it can be very misleading when viewing the sale price of your product on sales reports if the sell price is always reported in INC GST
- You may sell to businesses, who will often ask for ex-GST prices. If you have EX GST pricing across the board then you will never have to think about converting the list price depending on who you sell to
- Most of the reports in Accentis use the term “List price” and assume that this price is EX GST for the purposes of initial profit margin reporting. A number of reports would need to change to make it clear that the list price is inc GST
- For any customers or business who are tax exempt, they will have to get the list price and then work out the ex-GST price.
Reference: Yes/no
This option determines whether or not the list Price of the item has already been calculated to include tax. In this case when the item is added to a Quotation, Sales order or Sales invoice, the sell price of the item is calculated accordingly.
Reference: Quantity
This field allows you to specify an arbitrary unit weight for the item. This can be used to automatically calculate the net weight of a delivery on a dispatch report.
The weight specified is always in terms of a single stocking unit.
Reference: Image
This displays a graphical image representing the record, which can then be used on the screen as a visual aid, or in reports which can then be printed, faxed or emailed to customers.
To add an image to a record
Right-click with your mouse in the image box, click on Select image from the popup menu and then select the image file required. Both JPG and BMP file types are supported.
If an image is not selected
If there is a .jpg or .bmp document attached to the record with the word photo in the file name, it will automatically be displayed as the image for that record.
If a record is part of a Product group, the image assigned to that product group will display by default.
Image sizing
Once an image has been added to a record, it is displayed fitted to the size of the image area. If the ratio of the image is not the same as the ratio of the image area, the image will be stretched to fit the image area.
If the full image is not required on the form, you can select the required section of the image by double clicking on it. This will display a full sized version of the image upon which you can highlight, via clicking and dragging the mouse, the area you wish to see by default on the form. The selection area will automatically snap to the same ratio as the display area on the form, so that when the selection is displayed, it will not be distorted due to stretching.
To reposition the highlighted area in the horizontal plane during selection, hold the control key down while moving the mouse.
The size of the image selected will impact on the speed at which you can cycle through records displayed on the form, particularly if the images are accessed over a network or the internet. It is recommended that only JPEG (compressed) images are used.
Last edit 06/09/23
Reference: Memo, Expandable, WYSIWYS
This is free-form text that contains any general information about the item that you want users to be able to see when they view an item. There is no restriction on the size or type of information that can be written here, and is used only for reporting or viewing purposes.
The item memo might, for example, contain extra product information not contained within the description lines. Any information specific to purchasing, selling or manufacturing are contained in the item notes tab of the item form.
Reference: List
This shows the current total quantities, average cost and total valuation of the item across all warehouses in which the item is stocked, as follows:
- Units (Quantity, Read-only): Information is under review for a new version and will be updated soon
- Qty in Stock (Quantity, Read-only): The total quantity in stock. Only available for stock Items.
- Qty Committed (Quantity, Read-only): The total quantity committed to both Sales orders that has not been dispatched and Work orders that are not built or started to be built. Only available for stock Items.
- QtyAvailable (Quantity, Read-only): The total quantity available for sale or to be used in manufacturing. This quantity is the quantity in stock less the quantity committed for Sales orders or Work orders. Only available for stock Items.
- Qty on Order (Quantity, Read-only): The total quantity on Purchase orders that has not yet been received. Only available for stock Items.
- Qty on W / O (Quantity, Read-only): The total quantity being manufactured that has not finished being built. Only available for stock Items.
- In YTD (Quantity, Read-only): The total quantity that has been added to stock in the current financial year.
- Out YTD (Quantity, Read-only): The total quantity that has been taken from stock in the current financial year.
- Std Cost ($) (Currency): This is a user-entered standard cost field. The Standard cost field can be edited manually at any time. For non-stock Items, manually editing this field is the only way its value will ever change. This field can be left blank.
- Last Cost ($) (Currency): The cost of the item the last time it was part of a stock transaction. If you are creating a One-off item, the Last cost will default to the current Cost price of the item.
- This field can be edited to manually set a Last cost, or set with a data import for the item, however this value will be overwritten when the item is next used in a stock transaction.
- For Frequently Asked Questions about an item's Last cost, please see KB386.
- Avg Cost ($) (Currency, Read-only): The average cost (per unit) of the item across only those warehouses that currently have a non-zero quantity in stock.
- Total ($) (Currency, Read-only): The total value of all of the Items in stock.
For the same summary but for individual warehouses, see the Warehouses tab of the item form.
The Corrective Action warning displayed for an item indicates that the item is currently used on an incomplete corrective action report (System > QA > Corrective Action report). To be deemed complete, a corrective action report must have a "Reviewed by" user set in the Completion details section of the Corrective action report.
This list provides an easy-to-view summary of current quantities and costs of the item per warehouse. The meanings of the columns are identical to those displayed in the Current price / quantity summary list on the item form, except that they refer only to the warehouse for each line.
This is a Stock item that can be manufactured and / or broken down into its sub-components, but in every other respect can be used the same as a Normal item. A Kit item can contain an unlimited number of component Items (which may in turn be any type of item including a kit): these items are managed under the Kit information tab of the item form. A Kit item can be bought, sold, transferred or adjusted just like a Normal item.
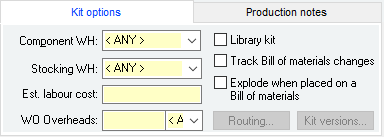
Reference: Select from list, HotEdit, WYSIWYS
Information is under review for a new version and will be updated soon.
Reference: Select from list, HotEdit, WYSIWYS
Information is under review for a new version and will be updated soon.
A library kit is actually a “virtual” kit in that it never exists as a physical item with stock or costs. It is a collection of parts that is used as a placeholder (a bit like a “macro”) on a bill of materials for when a work order is created. When you create a work order, it explodes the library kit into its constituent parts. Once that happens, the library kit is no longer referenced as it will just show the components of the entire work order. A work order kit list will not show or highlight any library kits that were used to create the Bill of Materials, or the items that were within the library kit to begin with.
Because library kits do not actually exist as parts, only as a collection of components, you are unable to perform any stock adjustments or stock transactions to a library kit.
You are able to create an unlimited number of library kits for the most simple to demanding requirements of your business. If needed, you can also create a library kit within another library kit, to offer many different manufacturing options. Using a library kit is more efficient for the business and minimises mistakes. Staff don’t need to go searching for separate components to add to the work order, and adding a library kit inhibits any mistakes from components being added that don’t need to be.
A circuit board can be printed for multiple applications, where the power supply requirements need to be the same on every circuit board, regardless of the other components to be added. The power supply section of a number of similar circuit boards can be a library kit that is included on all boards as standard. When the work order is done, the library kit for the power supply is added to the kit list and is exploded on the bill of materials. On each circuit board the business makes, the power supply will be the same, because the same library kit has always been used.
Reference: Yes/no
Information is under review for a new version and will be updated soon.
Reference: Yes/no
Information is under review for a new version and will be updated soon.
Reference: Button
Information is under review for a new version and will be updated soon.
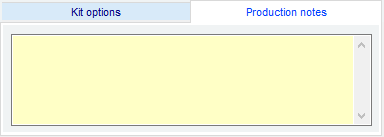
Reference: Memo, Expandable, WYSIWYS
This is any general production notes that should be stored for the item from a manufacturing point of view. This may include specific manufacturing instructions and is not limited to its content or size.
Any documents describing the manufacturing procedure would be better suited to being added to the Documents list, rather than being pasted into the Production notes field.
Reference: List
This is the bill of materials for the kit.
Reference: Text(30), AutoComplete, QuickList, WYSIWYS
Information is under review for a new version and will be updated soon.
Reference: Quantity
Information is under review for a new version and will be updated soon.
Reference: Quantity
Information is under review for a new version and will be updated soon.
Reference: Text(50)
Information is under review for a new version and will be updated soon.
Reference: Button
Information is under review for a new version and will be updated soon.
Reference: Button
Information is under review for a new version and will be updated soon.
Reference: Button
Information is under review for a new version and will be updated soon.
Reference: Button
Information is under review for a new version and will be updated soon.
Reference: Button
Information is under review for a new version and will be updated soon.
Reference: List
This button opens the Bill of materials form.
This is a list of all of the Suppliers (Creditors) that have been assigned to the item. By assigning a supplier to an item, you can specify supplier-specific Purchase order information that should be used whenever the item is purchased from that supplier.
You can add or remove suppliers from the list by using the Add or Remove buttons at the bottom of the list, but you can only do this while in Edit or Add mode. You can add an unlimited number of suppliers to the list, but you cannot have duplicate suppliers. You can remove a supplier from an item’s supplier list at any time, but if you do you will lose any record of that supplier’s specific item information.
When you add a supplier to the list, they will be automatically assigned a rank. This rank is used to determine which supplier to order from in the Manufacturing Requirements Schedule. The rank assigned to the supplier will be lower than all other suppliers already existing for the item. As suppliers are ranked from 1 to x, with 1 being the highest ranking, the rank assigned to each new supplier will be one more than the previous highest number appearing in the list. Ranks for suppliers can be modified by clicking and dragging suppliers up or down the list. When this is done, the supplier ranks will be automatically shuffled to accommodate the moved supplier.
You don’t have to specify a supplier for an item, but if you don’t you will be warned whenever you try to place that item on a Purchase order that it is not supplied by the supplier to whom the Purchase order relates. In addition, the Purchase order line price will not be filled with the suggested supplier’s price, Item code, description or unit / quantity information for the item.
Whenever you select a supplier in the list by clicking on that list item, the details for that supplier will be displayed on the right-hand side of the list.
Reference: Button
This button allows you to add a supplier to the list of suppliers for the current item. You can only add suppliers to an item’s supplier list when the item is in Add or Edit mode.
When you click on the button, the Supplier Quicklist will be displayed from which you should select a single supplier. Once added, you can then enter the supplier-specific information on the right of the list.
If you select a supplier that already exists in the item’s supplier list the supplier will not be added again to the list.
Reference: Button
This button allows you to remove the selected supplier from the item’s supplier list. To remove a supplier, click on the list entry representing the supplier you want to remove and press the Remove button.
Reference: Button
This button allows you to remove the selected supplier from the item’s supplier list. To remove a supplier, click on the list entry representing the supplier you want to remove and press the Remove button.
This is the description the supplier would usually use for this item.
This field is used only for reporting purposes, for example when printing out a Purchase order for a supplier so that they can see their own description for the item. When you add an item to a Purchase order, the supplier’s description is not used in place of the normal description for the item on the Purchase order line.
This is the minimum order quantity that should be ordered whenever this item is purchased from the specified supplier. The quantity specified here is in terms of single units of the item.
When the item is added to a Purchase Order, the default quantity that is filled in for the purchase order line is the maximum value of the Min order qty for the supplier and the Reorder qty in the item / Warehouse information for the corresponding warehouse. When the Purchase order is updated, a warning is issued if the total line quantity ordered for this item is less than the Min order qty specified for the item.
Reference: Number
This is the lead time required to receive the item from the supplier. If the lead time is greater than 7 days, it will be displayed in weeks when the form is in idle mode.
By default, the value entering in the lead time field represents the number of days, however entering a number followed by a W indicates that the value represents weeks rather than days.
Information is under review for a new version and will be updated soon.
Reference: Select from list, Quantity, Currency, Mandatory, HotEdit
These fields allow you to specify the units, quantity-per-unit and price used by the supplier when the item is purchased. Accentis Enterprise allows you to specify up to two unit / qty / price lines specific to the selected supplier.
Whenever you add the current item to a Purchase order for the selected supplier, the first unit / price combination will be automatically inserted into the Purchase order line, after which you will be able to change the Purchase order line’s unit field to any of the other units available for that supplier. As a different unit is selected in the Purchase order line, the purchase price will change corresponding to the specified unit.
The quantity specified in these fields can be a fractional quantity and you don’t have to have a quantity of 1 (i.e. you may never purchase in single quantities from a supplier).
The price specified is the price per Unit specified. For example, if you had a unit of Box, a quantity 100, and a price of $50.00 then that indicates a price of $50.00 per 100 Items. This price should be specified in the same currency the supplier deals in.
If you enter a zero quantity or an empty unit name, the entry for that line will erased when you update the item’s record.
Reference: Memo, Expandable
This is free-form text that contains additional supplier-specific purchasing information relating to the current item. There are no restrictions as to the content of this field and it is used only as a reference when viewing the item information.
Reference: List
This lists the warehouses in which the current item is stocked. By assigning one or more warehouses to an item, you can store warehouse-specific item information as well as warehouse-specific cost and quantity information.
You can add or remove warehouses from the list by using the Add or Remove buttons at the bottom of the list, but you can only do this while in Edit or Add mode.
You can add an unlimited number of warehouses to the list at any time, but you cannot have duplicate warehouses.
You cannot remove a warehouse from an item’s warehouse list if there exist any item transactions using that item / Warehouse combination. For example, if there is a Dispatch in the system dispatching this item from a particular warehouse, you cannot remove that warehouse from the item’s warehouse list until either the Dispatch is deleted, purged or has its warehouse changed.
Whenever you select a warehouse in the list by clicking on that list item, the Warehouse details and Cost / quantity information for that warehouse will be displayed on the right-hand side of the list.
Double clicking on a warehouse list will cause the warehouses form to be opened and the details for the warehouse to be displayed.
Reference: Button
This button allows you to add a warehouse to the list of warehouses for the current item. You can only add warehouses to an item’s warehouse list when the item is in Add or Edit mode.
When you click on the button, the Warehouse Quicklist will be displayed from which you should select a single warehouse. Once added, you can then enter the warehouse-specific information on the right of the list.
If you select a warehouse that already exists in the item’s supplier list the warehouse will not be added again to the list.
When the warehouse is added to the list, the details for the warehouse will initially default to those specified in the warehouse record. If no accounts have been specified in the warehouse record, then accounts will default to the same as the first warehouse already specified for the item. These accounts can then be modified as required.
Reference: Button
This button allows you to remove the selected warehouse from the item’s warehouse list. To remove a warehouse, click on the list entry representing the warehouse you want to remove and press the Remove button.
You cannot remove a warehouse form an item’s warehouse list if there exist any item transactions using that item / Warehouse combination. For example, if there is a Dispatch in the system dispatching this item from a warehouse, you cannot remove that warehouse from the item’s warehouse list until either the Dispatch is deleted, purged or has its warehouse changed.
This is the physical location of the item within the specified warehouse. There are no restrictions as to the kind of information you can put in this field, except for its size.
The Bin # field is most often used as a method of sorting the lines on a stocktake or Sales order picking ticket, but in a large warehouse can also lead you directly to the location of the item.
This is the minimum quantity that should always be in stock for the current item in the specified warehouse. This value is used in reports and searches, but otherwise enforces no restrictions on day-to-day item transactions.
For example, you may have daily or weekly reports that show any warehouses that contain any item whose current quantity in stock is below its minimum holding quantity. This quantity is generally more crucial to the operations of your business than the Reorder qty for the item.
This field indicates the quantity that you normally order for the item when you purchase it.
When the item is added to a Purchase Order, the default quantity that is filled in for the purchase order line is the maximum value of the Reorder qty for the warehouse and the Min order qty in the item / Supplier information for the specified supplier.
Reference: Select from list, WYSIWYS
- None: Information is under review for a new version and will be updated soon.
- Batch number: Information is under review for a new version and will be updated soon.
- Serial number: Information is under review for a new version and will be updated soon.
Reference: Memo, Expandable, WYSIWYS
This is free-form text containing additional information about the item specific to the current warehouse. It is only used as reference information for viewing, searching or reporting.
Reference: List
This shows the current quantities, average cost and valuation across all warehouses, as follows:
- Units: The units in which the following values are being expressed. As you click the small button to the right of this field, the value will toggle between all units that have been specified in the Units / Pricing section of the form. Changing the units will cause the values in the fields below to update and be shown in terms of the unit qty assigned to the currently selected unit
- Qty Stock: The total quantity in stock. Only available for stock Items
- Qty Committed: The total quantity committed to Sales orders that has not been dispatched and to Work orders that are not built or started to be built. Only available for stock Items
- Qty Available: The total quantity available for sale or to be used in manufacturing. This quantity is the quantity in stock less the quantity committed for Sales orders or Work orders. Only available for stock Items
- Qty on Order: The total quantity on Purchase orders that has not yet been received plus the total quantity being manufactured that has not finished being built. Only available for stock Items
- In YTD: The total quantity that has been added to stock in the current financial year
- Out YTD: The total quantity that has been taken from stock in the current financial year
- Std Cost ($): The standard cost assigned to this item
- Last Cost ($): The cost of the item the last time it was purchased or transferred in
- Avg Cost ($): The average cost (per unit) of the item for the warehouse
- Total Value($): The total value of all of the Items in stock for the warehouse
The opening column shows the corresponding opening values at the start of the current financial year.
Reference: Quantity
This is the current usage rate per month. This field can be left blank.
Reference: Currency
For a stock item, this value represents the last value at which the current item was received, adjusted or transferred in to the selected warehouse. The Last cost is used throughout the system as a default value for forms such as Stocktake and Stock adjustment whenever there are no Items currently in stock (i.e. the average cost is zero). In this situation, the Last cost effectively becomes a nominal cost. The Last cost field is automatically updated when the item is Received, Stocktaken or Adjusted into stock.
For non-stock Items, this value is the value that will be used as the current "average cost" for transactions such as a Dispatch or a Work order.
The Last cost field can be edited manually at any time. For non-stock Items, manually editing this field is the only way its value will ever change.
This is the General ledger account that is updated whenever the item is added to or removed from stock: it represents the value of the stock currently on hand. The amount by which the account is updated and whether or not the account is Credited or Debited depends on the type of transaction being performed for the item.
For example, a Dispatch will Credit the stock account by the value of the stock being dispatched, whereas a Stock Adjustment will Debit the stock account by the value of the stock being adjusted.
The total value of all stock items in the inventory should always be equal to sum of the value of all Stock accounts for those items.
For non-stock Items, the Stock account does not represent the value of Items in stock, but it is still used to credit or debit the value of the non-stock items as appropriate. In this case, the account need not be an asset account: it can be an expense account in the case of non-stock items.
The Stock account is entered on a per warehouse basis. When adding a new warehouse for an item, this account will default to the same as the first warehouse that already exists for the item.
The account is called 'Stock account' for Stock items and 'Expense account' for Non stock items.
The stock account is Credited (value usually decreases) with the following transactions:
- Stock assignment
- Dispatch
- Dispatch return
- POS Invoice
- Kit breakdown.
- Work order (start building components)
- Repair (parts used)
The stock account is Debited (value usually increases) with the following transactions:
- Receive
- Receive return
- Stock adjustment
- Stock revaluation
- Stocktake
- Work order (finish building kit)
This is the General ledger account that is updated whenever the item is sold on a Sales invoice. The amount by which the account is updated depends on how much the item is sold for.
The Sales account is entered on a per warehouse basis. When adding a new warehouse for an item, this account will default to the same as the first warehouse that already exists for the item.
This is the General ledger account that is updated whenever the item is dispatched on a Dispatch. The amount by which the account is updated depends on the average cost of the item at the time of the dispatch.
The Cost of sales account is entered on a per warehouse basis. When adding a new warehouse for an item, this account will default to the same as the first warehouse that already exists for the item.
This is the General ledger account that is updated whenever the item is being built using a Work order. When a Work order enters the Start building phase, all of the components in the kit for that Work Order are removed from stock. The total value of all of the component items is Debited to the Work in progress account for the kit that is being built, and represents the cost of the finished product.
The Work in progress account is entered on a per warehouse basis.
This field specifies whether or not the item has been approved as meeting any applicable requirements or standards. If this option is set, the word * APPROVED * will appear in red text alongside the item code and the details field will become enterable.
This field is only available to those users with Admin permissions for items. Once an item has been set as approved, it can then only be edited by users with Admin permissions for items. Whenever an item that has been approved is edited, the user will be presented with a warning message requiring them to confirm that they wish to edit the item.
Reference: Memo, Expandable, WYSIWYS
This field allows you to enter free-form text detailing any applicable requirements or standards that the item has been approved for.
Reference: Quantity
The Volume discounts section allows you to specify additional discounts for sale of the item based on the quantity sold. The quantities specified must be whole numbers but the corresponding discount may be a decimal value. You don’t have to specify any volume discounts for an item.
When the item is placed on a Sales order, the usual discount structure for the selected customer determines the customer’s price for the item. If the quantity ordered by the customer for the Sales order line is greater than or equal to any of the Volume discount quantities specified for that item, the customer’s price is further reduced by the discount corresponding to the largest volume discount quantity applicable.
Because the volume discount reduces the customer’s usual price for the item, a customer who buys a large volume at list price (i.e. no discount structure) will be volume-discounted a higher dollar value than a customer who normally attracts a discount on that item.
Reference: Yes/no
This is used to track a single item that has been purchased and sold for a specific reason and will generally never be used again. For example, the purchase of a special piece of equipment that you do not usually stock for a customer would be purchased as a one-off item that will then be sold to that customer and not used again. This enables you to track the cost price and sell price of that item as well as the movements of the item as the order is processed. Traditionally, systems have used a "non-stock" facility to perform this function which has several major flaws: you can’t track whether the item is still in stock (has it actually been sent to the customer?) and you cannot automatically associate the cost price with the sell price for the item.
Reference: Yes/no
This field is used to represent the fact that this item is used as a one off item template.
Reference: Yes/no
Information is under review for a new version and will be updated soon.
Reference: Yes/no
Information is under review for a new version and will be updated soon.
Reference: Yes/no
Information is under review for a new version and will be updated soon.
Reference: Yes/no
Information is under review for a new version and will be updated soon.
Reference: Yes/no
Discount structures values should not be applied to this item when calculating sell price.
Reference: Yes/no
This field specifies whether or not this item is to be included in rebate processing for rebates specifying "All rebatable items". Selecting this field will mean that the item will ignored during the rebates calculation process.
Reference: Yes/no
This field is used only for searching or reporting and allows you to specify whether or not the item should be included in printouts of price lists. Sometimes there are Items that do not actually get sold to customers and should not appear in any price lists.
Reference: Yes/no
Information is under review for a new version and will be updated soon.
Reference: Yes/no
Information is under review for a new version and will be updated soon.
Reference: Yes/no
Information is under review for a new version and will be updated soon.
Reference: Yes/no
Information is under review for a new version and will be updated soon.
Reference: Yes/no
Information is under review for a new version and will be updated soon.
Reference: Yes/no
Information is under review for a new version and will be updated soon.
Reference: Yes/no
Information is under review for a new version and will be updated soon.
Reference: Yes/no
Information is under review for a new version and will be updated soon.
Reference: Yes/no
Information is under review for a new version and will be updated soon.
Reference: Yes/no
Information is under review for a new version and will be updated soon.
Reference: Yes/no
This field specifies whether or not you want to users to include the item in any inventory transactions. If this option is set, the item will not be able to be used in any way on any forms until the option is unset, and that includes either removing the item from an existing form or adjusting its quantity on that form.
Whenever a user attempts to use an item with this option set, an error will appear informing them that the item may not be used and a reason will be shown. The reason that is displayed to the user can be modified to suit (see Don’t allow item to be used- reason).
Reference: Text(64)
This field allows you to enter free-form text giving the user a reason as to why the item (whose Don’t allow item to be used option is set) cannot be used. You should enter any information here that will inform the user as to why they cannot proceed with their operation on this item.
Reference: Quantity
When a value is added to this field, it means that a check will be performed whenever an item is transacted, i.e. upon updating a Sales quotation, Sales order or Sales invoice. This check is to ensure that the SELL price of an item is no less than the sum of the COST price + the Minimum Markup Threshold percentage. This is used to ensure that you are always making a minimum margin on the cost of the product.
When entering a value into this field, there are three available options:
- Leave the field empty: The check will not be performed, and an item can be sold for less than its cost price without producing a warning.
- Set the value to 0: The check will be performed, and a warning will appear when an item's sell price is less than its cost price.
- Set the value to >0: The check will be performed, and a warning will appear if an item's sell price is less than its cost price + the specified percentage of its cost price.
If a record is updated and produces a warning alerting the user that an item's sell price is less than the specified minimum, the user can choose not to continue and increase the sell price, or to continue regardless. To proceed without increasing the sale price of the item, the user will either need to have administrator permissions or request an administrator override.
There are two situations in which a record can be updated without requiring administrator permission. These are:
- The record being updated is a Sales invoice, and the item in question is linked to a Sales order line (in which case the administrator override must have already been performed when the Sales order was updated), or
- The record being updated is an unapproved Sales order (The Sales order option of This order has been approved by an administrator has not been ticked, and the System preference Default new Sales orders to Approved has not been ticked, and the Sales order total is higher than the Sales order limit for non-admin user).
A Minimum Markup Threshold can be specified in three places: on the Inventory form, on the Product group form, and within your Accounts Receivable System Preferences. These are preferenced as follows:
- If an item has a Minimum Markup Threshold specified, then this value will be used regardless of any other values.
- If an item has no individual %, but is part of a Product group with a Minimum Markup Threshold specified, then this value will be used regardless of a system-wide value.
- If neither an item nor its Product group have a %, but a system-wide Minimum Markup Threshold has been specified, then this value will be used.
- If an item has no Minimum Markup Threshold specified on any of these three levels, no warnings will be produced.
Last edit 30/11/23
Reference: Memo
This section contains a list of forms that can have text associated as a reminder that will pop up in front of the user whenever this item is added to the respective form. The text here is designed to be an important reminder to the user who is creating / editing a record that is using one of these items.
Once a form has a pop up notification associated with it, it will appear as red in the list.
Pop up notifications are available for the following forms:
- Discount structure
- Dispatch
- Dispatch return
- Items
- Kit breakdown
- Price change
- Purchase Order
- Receive
- Receive return
- Repair
- Returned goods
- Sales invoice
- Sales order
- Sales quotation
- Stock adjustment
- Stock assignment
- Stock transfer
- Stocktake
- Supplier invoice
- Work Order
This is a list of all relevant data files associated with the item. They can be data specification documents, marketing material, purchasing documents or any other document that is appropriate.
The document list is a list of file names and associated files. You can specify any type of file that you like, even image or multimedia files.
In Idle mode, if you double-click on one of the list items, the associated document will be opened by Windows providing an appropriate file association exists.
You can Add, Edit or Delete the list of data files by using the buttons at the bottom of the list. There is no practical limit to the number of data files you can specify for an item.
If you do not specify a full pathname for the filename of a data file, the default data file directory found in the Database Setup will be used.
It is possible to drag /drop multiple documents from a list as well as use the Remove, Copy and Email buttons. When multiple documents are selected, the Change and Open buttons are disabled as these options are only related to individual documents
Last edit: 28/05/20
This is a list of all memos that have been made about this item. A memo can be added / edited at any time. The list of memos for an item produces a history of how the item has been modified, used or managed.
Whenever an item is updated, the user is asked whether or not they would like to enter a memo about the change.
To add a new memo, click on the New memo button to display a form that will allow you to enter the date, the user and the memo text.
To edit an existing memo, either click on the Edit memo button or double-click on the list entry.
To delete a memo, click on the Delete memo button.
Memos cannot be edited unless the Inventory form is in Edit mode.
Reference: Menu
Information is under review for a new version and will be updated soon.
Item one-off entry form.
Reference: Menu
Information is under review for a new version and will be updated soon.
Reference: Menu
Information is under review for a new version and will be updated soon.
Reference: Menu
When an invoice is created using this menu item, it will include the item number and value of the first line filled in (with a default quantity of 1). The warehouse will also be filled in by default.
You can access this menu with a default keyboard shortcut by pressing Ctrl + I.
Last edit 16/09/19
Reference: Menu
When a purchase order is created using this menu item, the currently selected Supplier on the Supplier tab will be used as the Supplier for the purchase order.
Reference: Menu
Information is under review for a new version and will be updated soon.
Reference: Menu
Information is under review for a new version and will be updated soon.
Reference: Menu
This option can create a job cost centre.
Reference: Menu
Information is under review for a new version and will be updated soon.
Reference: Menu
Information is under review for a new version and will be updated soon.
Reference: Menu
Information is under review for a new version and will be updated soon.
Reference: Menu
The "Allow display of deleted records" menu option enables or disables the inclusion of pending delete records in the search results of the screen.