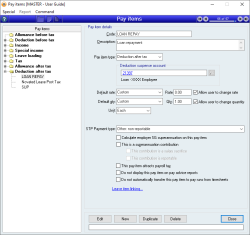How to manage loans to employees through payroll
Overview
Sometimes an employer will make a loan to an employee that is repaid through payroll. This article shows how to set up a new Pay item and add it to the Employee's Pay run by default.
Warning: This article is not a substitute for professional payroll advice and is only intended as a guide to the set-up of employee loan repayments in Accentis Enterprise. There are rules around what can and cannot be deducted from employees' pay, it is always best to seek advice from a payroll specialist before setting up deductions for an employee.
Process
Create a Pay item
Depending on the number of employee loans you have, you may choose to set up a loan General Ledger account for each employee for easy tracking. If this is the case, you would need to also create an individual Pay item for each employee as you can only list one Deduction suspense account on a Pay item. If setting up multiple Pay items, add the employee's name to the Code and Description. You may also like to add into the Description the details of the loan, for example the amount to be repaid and the period over which it is to be repaid.
- Code: LOAN REPAY or similar
- Description: Loan repayment
- Type: Deduction after tax
- Deduction suspense account: This would usually be an Asset or Liability account that way set up when the loan was first paid to the employee
- Default rate: Custom
- Rate: 0.00 - If you are setting up a Pay item for each Employee, add the repayment amount
- Tick "Allow user to change rate"
- Default qty: Custom
- Qty: 1.00
- Tick "Allow user to change quantity"
- Unit: Each
- Payment type: Other: non-reportable
- No options should be ticked
- There should be no "Leave item linking"
Add the Pay item to the employee file and set a reminder for the finish date
Open the Employee's file
- Click on the Pay item tab
- Click Add and find the new Pay item created and click Select - you should now see this Pay item displayed in the list
- Tick the Pay item to Add o the Pay run by default
- Double click the new Pay item and enter the amount of the repayment to be made each pay period into the Defualt rate field (this only needs to be done if you are using one Pay item for multiple Employees and have set the Rate to 0.00)
- Click OK
- Next click on the Memos & Tasks tab
- Create a message that includes completion date of the loan into the "Things to remember for the next pay run" starting the message with an ! (the ! means the note will show every Pay run until removed)
- Update the Employee
The new Pay item will now appear in every Pay run and the message will pop up when you click into the Pay details for the Employee.
Did you find this article helpful?
If this article is missing information, ambiguous or didn’t give you clear instructions, let us know and we will make it better! Please email us and quote the KB# in the top left of this article to let us know why it didn’t help you out and we will point you in the direction of additional information.
Last edit 28/02/23