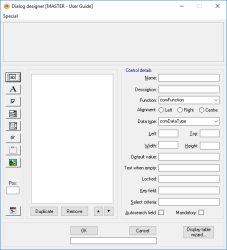Search form design / Dialog designer
The dialog designer provides a method of creating parameter or filter fields for a Search or Report. When a Search or Report is displayed that uses such a dialog box, they have the opportunity to enter data that will be used by the Search or Report to filter results.
Module: Database
Category: Dialog designer
Activation: Main > Database > Search manager; Main > Database > Report manager
Special actions available for users with Administrator permissions:
- None
Database rules:
- None
This displays the dialog controls in WYSIWYG format.
The size of the display area can be adjusted by changing the size of the dialog designer form. If the dialog relates to a search, the size that the display area appears will be the same as it will appear when the final search is conducted. If the dialog relates to a report, the size of the final dialog will be resized to incorporate all controls used in the dialog.
Clicking on any of the controls shown in this area will cause the matching control in the list below to become selected.
Clicking on any of the controls also provides a quick and easy way to both move and resize a control. Clicking in the bottom right corner or any of the blue boxes on each side of a control and dragging the mouse will cause the control to be resized, while clicking anywhere else on the control and dragging the mouse will cause the control to move.
You can configure the display of multiple controls at the same time by drawing a marquee around the selected items with your mouse. Press and hold the mouse key down and draw a box around the controls you want to edit.
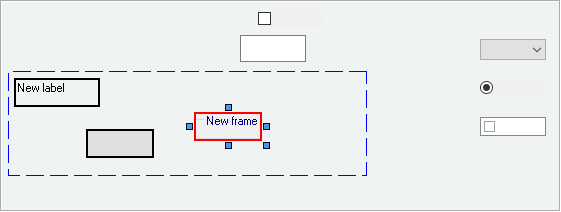
- Any item contained within the marquee will move as a group when one of them is selected and click-dragged
- The last item clicked becomes the "Primary" selected item. The "Primary" selected item has a red outline, while other selected items have a bold/black outline
- To 'nudge' selected items in a direction, hold the Alt key and press an arrow key. The selected items will move one grid position (3x3) in the direction pressed. If the primary item is not aligned with the 3x3 grid, it will 'snap' into position before moving. All selected items will keep their relative positions to the primary control
- To align selected items with the primary control, hold Alt and Shift, then press an arrow key. The arrow key pressed corresponds to the side that the items will align themselves to. (e.g. Alt+Shift+Right will move all selected items so that their right side is at the same x position as that of the primary selected item)
- Holding Ctrl and clicking on an unselected item will select it - and vice versa. Holding Ctrl and click-dragging to draw a marquee will also have this effect on the items the marquee surrounds
- To resize, click and drag on one of the "dots" around the primary selected item. Much like in Microsoft Office programs, click-dragging a dot resizes the sides perpendicular to the side clicked of the item. The diagonal dot allows for resizing both the width and height. esizing will be applied to all selected objects as a flat increase/decrease. (i.e. dragging the dot a distance of 'x' pixels will increase the size of all selected items by 'x' pixels, regardless of the item's original size)
- Click+dragging after having drawn a marquee will clear the selection and begin drawing a new marquee, rather than having to click twice to perform those actions separately
- Removing selected items or altering their dimensions/position with the 'control details' moves/removes the highlight
- Selecting items in the listbox will clear the selection and then select/highlight the corresponding item
Reference: button
Clicking any of these button will add a new control to the top left hand corner of the dialog designer. The available controls types are as follows:
- Text box: Information is under review for a new version and will be updated soon.
- Label: Information is under review for a new version and will be updated soon.
- Check box: Information is under review for a new version and will be updated soon.
- Combo box: Information is under review for a new version and will be updated soon.
- Check list: Information is under review for a new version and will be updated soon.
- Option: Information is under review for a new version and will be updated soon.
- Frame: Information is under review for a new version and will be updated soon.
- Picture: Information is under review for a new version and will be updated soon.
Reference: Number
This textbox indicates the position of the currently 'selected' item in the listbox in the centre of the window. Changing this number will accordingly change the position of the control in the hierarchy - which will change its 'front-to-backness' for controls of the same type.
Reference: button
Information is under review for a new version and will be updated soon.
This list shows all controls that have been defined for the search. The list contains three columns as follows:
- Pos: The position of controls will always match the order in which they appear in the list. To move a control up or down the list, click on it and drag it to the new position. A control’s position is important as it will dictate the order in which parameters passed to the search will be placed.
- Class: This is the type of the control. There are eight classes that can be used when designing a dialog section:
- Text box: Information is under review for a new version and will be updated soon.
- Label: Information is under review for a new version and will be updated soon.
- Check box: Information is under review for a new version and will be updated soon.
- Combo box: Information is under review for a new version and will be updated soon.
- Check list: Information is under review for a new version and will be updated soon.
- Option: Information is under review for a new version and will be updated soon.
- Frame: Information is under review for a new version and will be updated soon.
- Picture: Information is under review for a new version and will be updated soon.
- Name: This is the name of the control as entered in the name field
Reference: button
The duplicate button duplicates the currently selected control, placing it slightly offset from the original and giving it a new name.
Reference: button
Information is under review for a new version and will be updated soon.
Information is under review for a new version and will be updated soon.
Reference: text(20), mandatory
This is the name given to the control. This name is used to identify the control and, when used in the SQL query or in the selection criteria specified for the control (if applicable), will be substituted with the actual data represented by the control when the Search is executed.
Reference: text(255)
Information is under review for a new version and will be updated soon.
Reference: select from list
Information is under review for a new version and will be updated soon.
This field is only available for text box, check box, combo box, check list, and option control types.
Reference: select from list
This is the alignment of the control. Users can select between left, right and centred.
This field is only available for text box, label, check box, and option control types.
Reference: select from list, mandatory
This represents the type of data the search expects to find in this field. Since SQL treats data differently within an SQL command, searches need to know the type of data so it can be formatted to give correct results when used in the query. There are five options available as follows:
- <None>: If no data is expected from a control, using this option will ensure that no data is read from the control
- Text: This option should be used when the user is entering text
- Number: When the user is expected to enter numerical values, select this option. This option should always be used in conjunction with check lists
- Date: This indicates that the data entered by the user represents a valid date.
- True / False: If the data is of the true / false or Yes/no type, select this option. This option should always be used in conjunction with Check boxes
Reference: number
This specifies the height (in screen pixels) of the selected control. Combo box controls have a fixed height, so adjusting the height value for a combo box will have no visual effect. Check list heights occur in fixed steps, so their height needs to be adjusting by a certain amount before it will have a visual effect.
Reference: text(50)
Information is under review for a new version and will be updated soon.
This field is only available for text box, check box, combo box, and option control types.
Reference: Yes/no
Information is under review for a new version and will be updated soon.
This field is only available for the check list control type.
Reference: memo
Information is under review for a new version and will be updated soon.
This field is only available for text box and label control types.
Reference: Yes/no
Information is under review for a new version and will be updated soon.
This field is only available for the text box control type.
This option is only available in for the combo box and check list controls, and specifies the location of the data to fill the control.
This field can either specify a database table or an SQL query beginning with the keyword SELECT. If the text entered here does not begin with the word SELECT, it is assumed to be the name of a database table.
This option is only available for the combo box and check list controls, and specifies the field name of the selected data that should be used to display each entry in the combo box or check list. This name must match either the name of a database table field or the field name selected from the SQL query as appropriate.
This option is only available for the combo box and check list controls, and specifies the field name of the selected data that will be used as a substitution for the control name when the query is executed. This name must match either the name of a database table field or the field name selected from the SQL query as appropriate.
Reference: memo
Information is under review for a new version and will be updated soon.
Reference: memo
The Selection criteria field plays a vital role in limiting data that is returned by a search. This field is only relevant when the Search or Report is being executed AND the selected control has data entered into it or selected for it.
If the dialog designer relates to a Search, then the text entered specifies an additional SQL expression that will be ANDed to the existing WHERE clause in the current SQL query designed for the search. The name of the control can be used and will be substituted with the data that was entered by the user formatted correctly for an SQL query.
If the dialog designer relates to a Report, then the text entered specifies an additional selection criterion that will be passed in to the relevant Report.
Reference: Yes/no
This specifies that the Search should be refreshed immediately when the data for the control is changed by the user. If this option is not set, the user must click on the Search dialog’s Refresh button to refresh the search using the new data.
Care should be taken using this option with a text field if the resultant search is likely to take a long time as the search will be refreshed after each key press.
Reference: Yes/no
This specifies that a value is required to be entered in the field before the search can be conducted. If no value has been entered, the user will be warned and the search will not be conducted.
This field is only available for text box, label, combo box, and check list control types. It is only available in check list when the Single selection box is checked.
Reference: button
Information is under review for a new version and will be updated soon.
Reference: Menu
Information is under review for a new version and will be updated soon.