How to accrue a fixed amount of leave (rather than a pro-rata amount based on pay run hours)
There may be times that it is necessary to accrue leave a fixed amount per pay rather than a pro-rata amount based on the employees pay run hours. There are a few steps to set this up, but it can be done. All other forms of leave for the employees on fixed leave will need to be removed or they may accrue more than they are entitled to.
Things to consider before setting up fixed leave accrual:
- If not all employees will be using fixed leave then there will need to be multiple Pay items set up. Employees that accrue leave through their normal pay items will need to remain the same and new pay items will need to be created/duplicated for the employees that will be accruing fixed leave.
- If you have a mixture of part-time and full-time staff, they will most likely be required to accrue leave at different rates so you should use the Set up for all employees – Full-time and Part-time employees method.
This article is not a substitute for professional advice and is intended as a guide to setting up fixed leave for employees. You should ensure that you are getting the end result required and that leave is calculating correctly for your employees.
- Create a new pay item (Payroll > Setup > Pay items)
- Call it something like Leave accrual – XXXX (employee’s name etc.)
- Type: Income
- Default rate: Custom
- Rate: 0.00
- Default qty: Custom
- Qty: the number of hours you want leave to accrue (e.g. for a full-time weekly paid employee, you may choose to accrue leave based on a 38 hour week so you would enter 38)
- Unit: Hours
- Payment type (STP2): Other: non-reportable
- Leave item linking: link to the appropriate Leave items (e.g. Annual Leave, Personal Leave etc.)
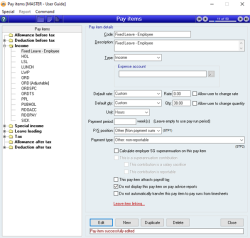
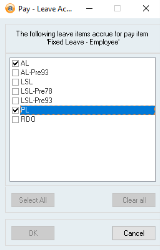
- Check the newly created Pay item is ticked in the This leave item accrues for each of these Pay items box on the required Leave items (Payroll > Setup > Leave items)
- Add the Pay item to the employee (Payroll > Employees)
- Select the Employee
- Click on the Pay item tab
- Click Edit
- Add the Pay item
- Tick the Pay item to be added to pay run by default
- Click Update
- Make sure the other Pay items the employee has listed do not accrue leave
- Double click on the Pay items
- Click on leave item linking and check that the other Pay items are not accruing leave. If they are accruing leave and other employees use the Pay item, you can’t just untick the Pay item as this will affect your other employees. New Pay items will need to be created to replace the Pay items that accrue leave for this employee. To do this:
- Duplicate the Pay item and rename e.g. Add the employees name to the end
- Untick the leave items and update
- Add the new Pay item to the employee, tick to Add to the pay run by default and untick the previous Pay item (uou will not be able to remove the Pay item if it has been used previously)
- Create a test Pay run with the employee, click on the Leave items tab and make sure the leave is calculating correctly
- Create a new pay item (Payroll > Setup > Pay items)
- Call it something like Leave accrual – XXXX (Full-time employees etc.)
- Type: Income
- Default rate: Custom
- Rate: 0.00
- Default qty: Custom
- Qty: the number of hours you want leave to accrue (e.g. For a full-time weekly paid employee, you may choose to accrue leave based on a 38 hour week so you would enter 38)
- Unit: Hours
- Payment type (STP2): Other: non-reportable
- Leave item linking: link to the appropriate Leave items (e.g. Annual Leave, Personal Leave etc.)
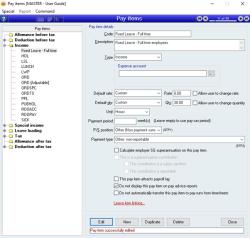
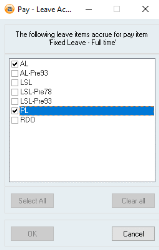
- Open the leave items (Payroll > Setup > Leave items)
- Check the newly created Pay item is ticked in the This leave item accrues for each of these Pay items box on the required Leave items
- Edit the Leave item
- Untick all other Pay items
- Update
- Add the Pay item to all employees (Payroll > Command > Assign Pay item to employees SA3451)
- Select the Pay item
- Select all employees or leave empty and all will be selected
- Click Run
- Click yes to make the changes
- Add the Pay item to the pay run by default (Payroll > Command > Manage employee pay items SA4062)
- Tick the new pay item
- Click yes on Add to pay runs by default
- Click Run
- Click yes to make the changes
- Create a test Pay run for the employees, click on the Leave items tab and make sure the leave is calculating correctly
- Create 2 new pay items (Payroll > Setup > Pay items)
-
Full-time employees
- Call it something like Leave accrual – XXXX (Full-time employees etc.)
- Type: Income
- Default rate: Custom
- Rate: 0.00
- Default qty: Custom
- Qty: the number of hours you want leave to accrue (e.g. For a full-time weekly paid employee, you may choose to accrue leave based on a 38 hour week so you would enter 38)
- Unit: Hours
- Payment type (STP2): Other: non-reportable
- Leave item linking: link to the appropriate Leave items (e.g. Annual Leave, Personal Leave etc.)
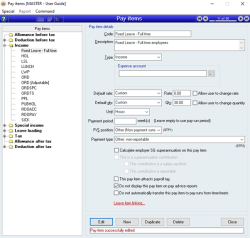
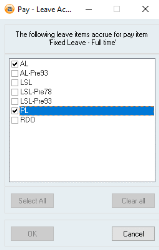
- Part-time employees
- Call it something like Leave accrual – XXXX (Part-time employees etc.)
- Type: Income
- Default rate: Custom
- Rate: 0.00
- Default qty: Custom
- Qty: 0
- Tick Allow user to change quantity
- Unit: Hours
- Payment type (STP2): Other: non-reportable
- Leave item linking: link to the appropriate Leave items (e.g. Annual Leave, Personal Leave etc.)
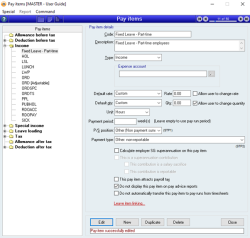
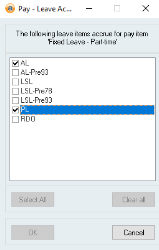
-
Full-time employees
- Open the leave items (Payroll > Setup > Leave items)
- Check the newly created Pay items are ticked in the This leave item accrues for each of these Pay items box on the required Leave items
- Edit the Leave item
- Untick all other Pay items
- Update
- Add the Pay items to the employees (Payroll > Command > Assign Pay item to employees)
- Select the Pay item for full-time employees
- Select the full-time employees
- Click Run
- Select the Pay item for part-time employees
- Select the part-time employees
- Click Run
- The Pay items should now be added to all employees
- Add the Pay item to the pay run by default (Payroll > Command > Manage employee pay items SA4062)
- Tick the new Pay item
- Click yes on Add to pay runs by default
- Click Run
- Click Yes to make the changes
- The part-time employees will need to have the hours entered this can be done two ways:
- If the same hours are to be accrued every week (this will need to be done separately for all part-time employees)
- Open the Employee form (Payroll > Employees)
- Select the Employee
- Click on the Pay item tab
- Click Edit
- Double click on the Pay item (Leave accrual – Part-time etc.)
- Enter the amount of hours for the accrual to calculate (e.g. 20 hours)
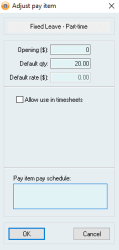
- Click OK
- Click Update
- Different hours to accrue each pay run based on the hours worked (This will need to be manually done on each Pay run)
- Add the hours to accrue leave on, in the hours column of the Pay item. The total should be zero (empty)
- Click the Leave tab and check the accrued hours are correct.
- If the same hours are to be accrued every week (this will need to be done separately for all part-time employees)
- Create a test Pay run for the employees, click on the Leave items tab and make sure the leave is calculating correctly
This is a similar process to setting up for an individual employee. Pay items will need to be created/duplicated for any current pay item that accrues leave and will need to remain accruing leave for the employees that are not changing to the fixed amount of leave.
- Create a new pay item (Payroll > Setup > Pay items)
- Call it something like Leave accrual – XXXX (Group of employees etc.)
- Type: Income
- Default rate: Custom
- Rate: 0.00
- Default qty: Custom
- Qty: the number of hours you want leave to accrue (e.g. For a full time weekly paid employee, you may choose to accrue leave based on a 38 hour week so you would enter 38)
- Unit: Hours
- Payment type (STP2): Other: non-reportable
- Leave item linking: link to the appropriate Leave items (e.g. Annual Leave, Personal Leave etc.)
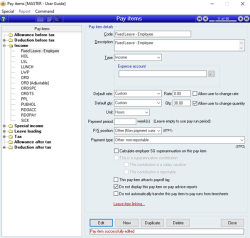
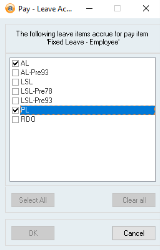
- Check the newly created Pay item is ticked in the This leave item accrues for each of these Pay items box on the required Leave items (Payroll > Setup > Leave items)
- Create new or duplicate any Pay items for the employees on fixed leave, making sure they are not accruing leave.
- Add the Pay items to the employees (Payroll > Command > Assign Pay item to employees)
- Select the new Pay items for the employees
- Select the employees
- Click Run
- The Pay items should now be added to the selected employees
- Add the Pay item to the pay run by default (Payroll > Command > Manage employee pay items SA4062)
- Tick the new Pay items you require to be on the pay run by default
- Click Yes on Add to pay runs by default
- Click Run
- Click Yes to make the changes
- Create a test Pay run with the employees, click on the Leave items tab and make sure the leave is calculating correctly.
Did you find this article helpful?
If this article is missing information, ambiguous or didn’t give you clear instruction, let us know and we will make it better! Please email us and quote the KB# in the top left of this article to let us know why it didn’t help you out and we will point you in the direction of additional information.
Last edit 23/12/21