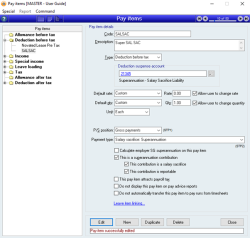How to process an employee superannuation salary sacrifice contribution
Employees can forego part of their salary as a pre-tax contribution and put this toward their superannuation. There are many rules and regulations surrounding this, so the process below is a set-up guide only.
You must be aware of how you would like it to work for your business and check the results after a pay run to ensure amounts are posting as expected.
Setup
Salary sacrifice deductions are processed as pay items and are classified as deductions before tax. The money deducted from the employee’s gross salary is then put aside into a clearing account; usually your superannuation liability account for superannuation salary sacrifices.
Set up a new pay item for Salary Sacrifice Superannuation
- Code: SALSAC - Super (or similar)
- Type: Deduction before tax
- Link to the required liability account - this may be your superannuation suspense account
- Default rate: Custom
- Rate: 0.00
- Tick Allow user to change rate
- Default Qty: Custom
- Qty: 1.00
- Tick Allow user to change quantity
- Unit: Each
- Payment type: Salary Sacrifice Super
- Tick This is an employee superannuation contribution
- Tick This contribution is a salary sacrifice
- Tick This contribution is reportable
The two check boxes Calculate employer SG superannuation on this Pay item and This pay item attracts payroll taxare important to set up correctly for your business. If ticked, the amount of the sacrifice (which will be negative) will be included in SG and payroll tax calculations. That means, if ticked, SG and payroll tax will be calculated on the post-sacrificed salary (the lesser amount). Calculate employee SG superannuation on the Pay should never be ticked for salary sacrifice super, as of the 1st Jan 2020 Salary Sacrifice super can not be used to reduce OTE or count towards SG contributions. Details can be found on the ATO website here.
Process
- Add the SALSAC - Super pay item to Pay Item list on the employee's file (Payroll > Employees > Pay Items tab)
- Tick the box Added to pay run by default so that it goes into each pay run automatically
- Double click on the added pay item and set the Default rate to be the amount of the salary sacrifice
- Update
- Process pay run as normal and check the correct values are automatically populating
Did you find this article helpful?
If this article is missing information, ambiguous or didn’t give you clear instructions, let us know and we will make it better! Please email us and quote the KB# in the top left of this article to let us know why it didn’t help you out and we will point you in the direction of additional information.
Last edit 23/12/21