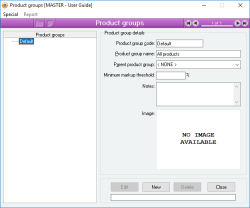Product groups
Product groups allow you to group Items by an arbitrary product classification. Every item belongs to exactly one Product group which is used to classify the item according to what type of item it is.
An item’s Product grouping need not be related in any way to its Price group. The Product group usually classifies an item based on what type of item it is, whereas a Price group usually classifies an item based on how it is priced.
- No practical limit on the number of Product groups that can be created
- An unlimited number of Items can belong to a single Product group
- Product group codes are FlexiCode, allowing the Product group code to be changed while still retaining all internal links to that Product group
Module: Inventory
Category: Product groups
Activation: Main > Inventory > Setup > Product groups
Form style: Multiple instance, SODA
Special actions available for users with Administrator permissions:
- None
Database rules:
- You cannot delete a Product group code that is currently assigned to any Items
The product groups list displays all product groups that have been defined in Accentis Enterprise. The list is shown in an alphabetical and hierarchical order, with sub product groups, grouped below their parent product group.
As you click on a product group in the list, the associated details appear in the fields to the right of the list. When you want to edit or delete a Product group, highlight the Product group in the list and click on the Edit or Delete button.
Reference: Text(16), Mandatory, FlexiCode
The product group code represents a short form name used to identify the product throughout Accentis Enterprise. The only restriction on the coding scheme you choose for your products is that the codes must not exceed 16 characters in length. While some organisations choose to define many detailed products (such as “galvanised nails”, “wood nails”, “metal nails” etc), the recommended approach is to make product classifications more generalised (e.g.: “nail”, “screws”, “bolts”).
Reference: Select from list, Mandatory, HotEdit
Information is under review for a new version and will be updated soon.
Reference: Quantity
When a value is added to this field, it means that a check will be performed whenever an item is transacted, i.e. upon updating a Sales quotation, Sales order or Sales invoice. This check is to ensure that the SELL price of an item is no less than the sum of the COST price + the Minimum Markup Threshold percentage. This is used to ensure that you are always making a minimum margin on the cost of the product.
When entering a value into this field, there are three available options:
- Leave the field empty: The check will not be performed, and an item can be sold for less than its cost price without producing a warning.
- Set the value to 0: The check will be performed, and a warning will appear when an item's sell price is less than its cost price.
- Set the value to >0: The check will be performed, and a warning will appear if an item's sell price is less than its cost price + the specified percentage of its cost price.
If a record is updated and produces a warning alerting the user that an item's sell price is less than the specified minimum, the user can choose not to continue and increase the sell price, or to continue regardless. To proceed without increasing the sale price of the item, the user will either need to have administrator permissions or request an administrator override.
There are two situations in which a record can be updated without requiring administrator permission. These are:
- The record being updated is a Sales invoice, and the item in question is linked to a Sales order line (in which case the administrator override must have already been performed when the Sales order was updated), or
- The record being updated is an unapproved Sales order (The Sales order option of This order has been approved by an administrator has not been ticked, and the System preference Default new Sales orders to Approved has not been ticked, and the Sales order total is higher than the Sales order limit for non-admin user).
A Minimum Markup Threshold can be specified in three places: on the Inventory form, on the Product group form, and within your Accounts Receivable System Preferences. These are preferenced as follows:
- If an item has a Minimum Markup Threshold specified, then this value will be used regardless of any other values.
- If an item has no individual %, but is part of a Product group with a Minimum Markup Threshold specified, then this value will be used regardless of a system-wide value.
- If neither an item nor its Product group have a %, but a system-wide Minimum Markup Threshold has been specified, then this value will be used.
- If an item has no Minimum Markup Threshold specified on any of these three levels, no warnings will be produced.
Last edit 30/11/23
Reference: Memo, Expandable
Information is under review for a new version and will be updated soon.
Reference: Image
This displays a graphical image representing the record, which can then be used on the screen as a visual aid, or in reports which can then be printed, faxed or emailed to customers.
To add an image to a record
Right-click with your mouse in the image box, click on Select image from the popup menu and then select the image file required. Both JPG and BMP file types are supported.
If an image is not selected
If there is a .jpg or .bmp document attached to the record with the word photo in the file name, it will automatically be displayed as the image for that record.
If a record is part of a Product group, the image assigned to that product group will display by default.
Image sizing
Once an image has been added to a record, it is displayed fitted to the size of the image area. If the ratio of the image is not the same as the ratio of the image area, the image will be stretched to fit the image area.
If the full image is not required on the form, you can select the required section of the image by double clicking on it. This will display a full sized version of the image upon which you can highlight, via clicking and dragging the mouse, the area you wish to see by default on the form. The selection area will automatically snap to the same ratio as the display area on the form, so that when the selection is displayed, it will not be distorted due to stretching.
To reposition the highlighted area in the horizontal plane during selection, hold the control key down while moving the mouse.
The size of the image selected will impact on the speed at which you can cycle through records displayed on the form, particularly if the images are accessed over a network or the internet. It is recommended that only JPEG (compressed) images are used.
Last edit 06/09/23
Reference: Menu
Information is under review for a new version and will be updated soon.