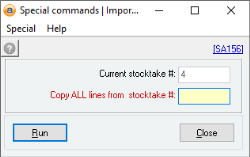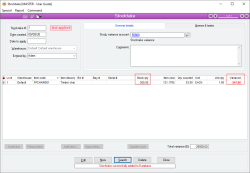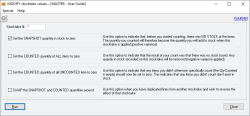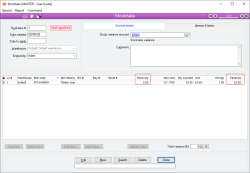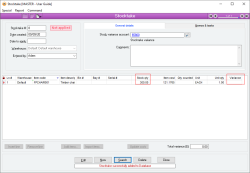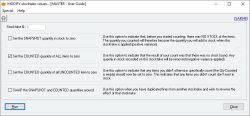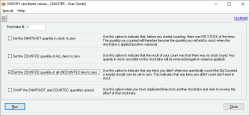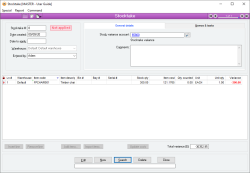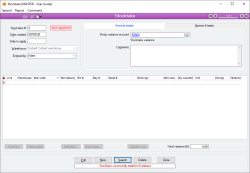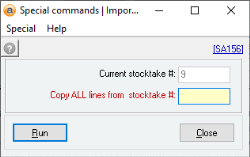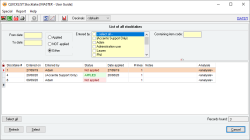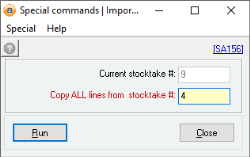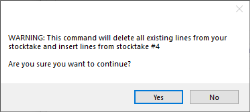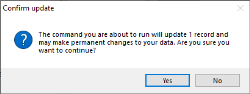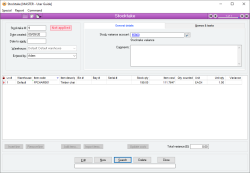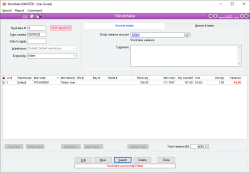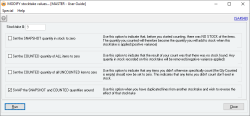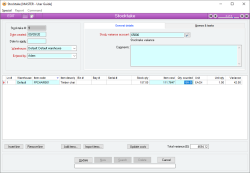All about stocktakes
Stocktakes are an important part of your business and must be done as a check to ensure that the inventory recorded in Accentis Enterprise matches the physical inventory in your warehouse.
The objective of a stocktake is to count stock and reconcile the quantity in stock with Accentis Enterprise.
Why do you need to do stocktakes?
A common question is “We have this great system, so how can the stock be wrong?” The answer is simply that the physical movement of stock may not always match the movement entered into the system. This could be the case for some, or all, of the following reasons:
- There are incorrect item codes in the system
- There are incorrect quantities in the system
- There are duplicate quantities in the system
- Goods entered into the system might have been damaged, stolen or borrowed
- Goods might have been misplaced or lost
It is important to know if your stocks are correct because:
- It affects the valuation of your inventory and therefore your business
- If you use Accentis Enterprise as a reminder when to top up your stock, this will not be accurate
- You may have inadvertently sent a customer more goods than they require and need to follow this up
- You may have theft occurring in the business either within or from outside
- It can identify stock handling processes including:
- Service staff losing stock or allocating extras to jobs without anyone knowing
- Warehouse staff damaging stock
- Stock being thrown out because it is past its use-by date
- Customers being given incorrect stock and not reporting it (e.g. if they received something more expensive!)
- Incorrect units of measure being delivered (1 box instead of 1 item)
- It can identify stock costing issues
Stocktake concepts
Stocktakes have two phases:
- The first phase is to create, count and enter the stock counts. This phase does not perform any stock transactions at this point
- The second phase is to apply the stocktake. This phase performs the stock transactions
When a stocktake is created, Accentis Enterprise takes a snapshot of what is in stock at that time. You must now count stock before anyone removes it from the shelves.
when a stocktake is entered, Accentis Enterprise takes a snapshot of the quantities of all items on the stocktake. It is assumed counting will begin as soon as the stocktake is entered. When the stock is counted and the stocktake is applied, adjustments are applied based on the difference between the original snapshot and the quantity counted. So long as you don't do anything with the stock while it is being counted, you can do what you like after it has been counted.
Finally, when a stocktake is applied, Accentis Enterprise applies the variance between the snapshot quantity and the quantity counted, to the current quantity in stock. This means there is no urgency to apply a stocktake immediately, and as soon as stock has been counted, you may begin using that stock and trading with it. If the stocktake found that an item was short by a quantity of 5, then when the stocktake is applied, 5 will be subtracted from the current quantity in stock
Basic stocktake process

To perform a stocktake, simply complete each step in the process. Some steps might not take very long and others will depend on how much you have to count. It's important to make sure that at each step you are ready and sure of what you need to do. It's always best if you can complete a stocktake with no disruptions.
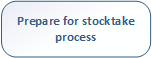
- This will give you an idea of what you want to count
- It will help you understand what is and isn’t stock
- It will ensure staff know stocktake is about to be done
- It will make sure that, once you begin, stock can’t and won't be removed from the shelf until it is counted
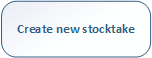
- Creating a stocktake in Accentis Enterprise takes a snapshot of what is in stock at that time. Because of this, a stocktake cannot be done retroactively
- It is key that you are aware not to touch stock whilst a stocktake is being done
- Once you have created the stocktake, it is important to count stock immediately afterwards
Selecting the item that you want to count
- Select small groups of items
- You can import items from a spreadsheet that has been generated from another report – e.g. commonly used items, items in your last shipment
- If barcoding, you may choose to leave the field empty
- If importing, leave the field empty or don’t create a stocktake until you are done
- An item code can only appear once, unless it is serial or batch tracked
- An item code should not appear more than once on two different un-applied stocktakes
Print out a count sheet
- To print a count sheet, from the Stocktake form, go to Report > Stock Count
- Serial tracked items can be listed
- You can list these items without quantity in stock to force users to count them
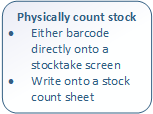
- The point of this is to tell Accentis Enterprise what physically exists
- If you are scanning barcodes, make sure you have scanned everything
- On your count sheet, make sure you count everything
- It is important that you can identify what is stock and what isn’t
- Immediately re-count items that look like they are miscounted
- Be careful about counting items more than once and be especially careful about units of measure
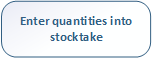
- Locate your stocktake #, click Edit and start entering the quantities
- Immediately recount items that look like they are miscounted
- If you are scanning barcodes, there is no need to enter any quantities other than 0 for un-counted data imported from a spreadsheet
- If importing data, you can create the stocktake now and import the counted quantities from a spreadsheet
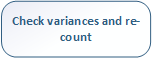
- After you have entered your quantities into Accentis Enterprise, check this stocktake for variances and re-count. You may decide to leave this until all stocktakes are done – sometimes there are quantities up in one item and down in another, and you won’t know this until all stocktakes have been entered
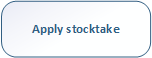
- You may have multiple stocktakes
- If you are applying your stocktake too late, you may get errors
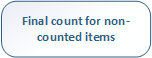
- If barcoding, were there any goods that were not counted? If so, put them all on a single stocktake and set the quantity to 0.
Process
Accentis Enterprise will only apply to barcode items when they have been scanned. If there is zero quantity of an item, Accentis Enterprise does not automatically treat this item as such, just because it was not scanned. A 0 has not be entered against the item, it has just been left as not counted, which can cause a variance. This only applies when you push stocktake data into Accentis Enterprise, as opposed to when you select all existing items and perform a count.
- Create a new stocktake
- Add all the items or serial numbers that were not counted
- Set the quantity of these items to zero (0)
- Apply the stocktake
Performing a stocktake in this way ensures that any stock variances for missing stock, whatever the reason, are picked up. Because you may be performing multiple stocktakes at a time, you need to complete this flushing stocktake to tell Accentis Enterprise what the count is. This is the final stocktake that you need to do when counting the selected section.
Stocktakes are a very important part of any business that needs to control their inventory. Have a read below for more information to help you better manage your stock control.
Stocktakes don't need to be difficult. All it takes is some simple planning beforehand, having an idea of what you want to do, and then following the process from start through to finish. It's important to be thorough and ensure that no items are missed.
- Do small stocktakes. Don't include too many items on the one stocktake because it is more difficult to distribute to multiple people and to finish off before you need to use the parts again. While Accentis Enterprise won't stop you doing transactions while a stocktake is in progress, logically you shouldn't be taking parts out of stock while someone is trying to count them
- Know what is stock and what is WIP. Don't count items that are destined for a workorder. Finish off as many workorders as possible before a major stocktake so the WIP stock doesn't confuse the count
- Don't keep a stocktake un-applied indefinitely just because you're not happy with the count of some items on it. Mark the queried items as not counted (leave the quantity counted empty) and re-count them later rather than hold up the whole stocktake
- As soon as a stocktake has been created in Accentis Enterprise, make sure the stock is counted before people have a chance to remove anything
- Don’t try to count everything in stock in one stocktake. Break it apart into smaller stocktakes
- Try using the Bin location as a way of breaking down stocktakes into manageable units. You can then give individual stocktakes to different people and they can be managed independently
- Be careful about stock that exists in multiple places in the one warehouse – the total quantity needs to be counted and put against the stocktake
- Be careful about units of measure
- Ensure count is complete for the items you are counting
Everyone makes mistakes from time to time, but during a stocktake it is very important that you are able to concentrate on what you are doing to eliminate any issues in the future.
- Creating a stocktake and quantity snapshot, and then allowing people to physically pull items off the shelf before you have counted
- Creating a stocktake with transaction still in progress (e.g. when someone has done a receive of goods but not yet put them on the shelf)
- Not applying a stocktake for a long time allowing stocks to get too low
- Un-applying and updating a stocktake form a prior period
- Putting an item code on a stocktake and not counting everything of that item code (because they are in different physical places)
- Entering a quantity counted of 0 when really you haven’t counted it at all
- Not considering the unit of measure
- Stocktaking an item for the first time and having no cost
OK, we lied. These facts probably won't make you the most interesting person at a barbecue, but they might be valuable one day, so we recommend you read them.
- When a stocktake is applied, Accentis Enterprise will DEBIT the stock on hand account for each item and CREDIT the Stock Variance account. The date used for this transaction will be the Date to apply
- You can do a stocktake from as many warehouses as you like – the Warehouse at the top is only a default setting – the individual lines can have their own warehouses. We wouldn’t recommend this because it is harder to physically manage but hey, you are in the driver’s seat!
- The Stock variance account should be set as a default using System > Preferences > General Ledger > Accounts > Default stock variance account, so that you don’t need to set it every time you do a stocktake
- When items are first added to the stocktake form, a snapshot of the current average cost of each item is saved. When the stocktake is applied, this value is used as the cost of the variance
- If you have serial or batch-tracked items, each serial or batch number must be on a separate line. In this case, it is often easier to scan the serial numbers in
- There’s a setting (System > Preferences > Inventory > Allow inventory transactions during a stocktake) that will stop users from doing any transactions for items if they exist on a stocktake that is in progress (it is un-applied)
There's always a lot of questions around stocktakes, probably because it's not something that people do every day. Here are a few of the most common questions we get asked.
You should count your stock:
- As often as you think you need to make sure the quantity is correct
- As often as your resources allow
- More often for stock that is always out
- More often for stock whose quantity is critical to the business
- More often for very high-value items
- Less of ten for slow-moving stock
Yes, so long as the same item code doesn’t appear on more than one for the same warehouse.
Yes, but only for different warehouses.
No. But the longer you wait, the more likely people will run into problems trying to use stock. If your system preference is set to disallow transactions during a stocktake, you won’t be able to use those items.
Information is under review for a new version and will be updated soon.
Information is under review for a new version and will be updated soon.
Information is under review for a new version and will be updated soon.
Information is under review for a new version and will be updated soon.
Information is under review for a new version and will be updated soon.
There is nothing wrong with applying a stocktake now. It will apply the difference found when you first counted, but chances are the variances discovered in this stocktake will be invalid. It is advised to recount.
Yes, but ONLY if you don’t physically touch the stock in between, otherwise the snapshot of the quantity in stock when you create the stocktake won’t match the physical count on the shelf.
If you create your stocktakes in Accentis Enterprise on a date after your count, Accentis Enterprise will initially load the quantities in stock as they are at the date you create the stocktake. Sometimes, however, you may not want this.
For example, if you count stock on 30th June, but it takes you a few days to enter the stocktakes and you create the stocktake data on July 4th, Accentis Enterprise will take a snapshot of the quantities as they are on July 4th, not on 30th June.
If you want the stocktake to use the quantities in stock as at a specified date, it is easy to change.
You need to:
- Enter your stocktake data
- Go to Command > SET Stock Quantity from specified date
- Now tell Accentis Enterprise which date you want to use for the stock quantity. The difference between THIS quantity and your counted quantity will be the variance that is applied
Once you have applied a stocktake, it may have added items to stock that can be used. It is possible that some of the items added to stock by this stocktake have now been consumed, which means you aren’t able to “un-apply” the stocktake.
This can occur when you have created and entered the counted quantities into the stocktake, which has now been consumed to a count below zero (0). Technically, you can never have less than zero of an item when you count it, but this is what has occurred.
To fix the issue, find the item code on this stocktake, and correct the quantity counted to be related to how many Accentis Enterprise reports as being in stock right now, so that it is not less than zero.
Unfortunately, when a stocktake is unapplied, all items in the stocktake are unapplied at once so, if only one of the items on the entire stocktake has since been consumed, you won’t be able to un-apply the stocktake at all.
Add back in sufficient stock of the items which have since been consumed so that you can un-apply the stocktake.
No, not unless the items are in different warehouses or have different serial numbers. If you think about what a stocktake does then this makes more sense. When you add an item to a stocktake, Accentis Enterprise takes note of how many you had in stock at that time and saves this away. If you did this on two different stocktakes, Accentis Enterprise will still think you had the same total quantity in stock. When you apply both stocktakes, the variance will be applied twice.
If the items are in different warehouses, then you can have two lines on your stocktake for the same item code – one in each warehouse. But if the items are not in separate warehouses and they are just physically in two different places in your warehouse, you must ensure that you count both locations and add them together and enter the full quantity for that item on the one stocktake. If you don’t do this, the stocktake will assume that you are short on stock.
Here’s an example:
- Item coded BUCKET – you have 50 in one pile and 30 in another, a total of 80
- In Accentis Enterprise, you also have a total quantity of 80
- Prepare one stocktake, count only one pile and then:
- Enter the item on the stocktake #1 – Accentis Enterprise thinks you have a total of 80 and saves this
- Enter the item on stocktake #2 – Accentis Enterprise still thinks you have a total of 80 and saves this
- Count the first pile and enter a quantity of 50
- You now have a variance of -30. Accentis Enterprise believes you are missing 30 items
- Count the second pile and enter a quantity of 30 into the second stocktake
- You now have a variance of -50. Accentis Enterprise believes you are missing 50 items
- Apply stocktake #1. Accentis Enterprise adjusts its current quantity in stock to subtract 50 items
- Apply stocktake #2. Accentis Enterprise adjusts its current quantity in stock to subtract 30 items
- Guess what? You now have nothing in stock!
Add them together and enter the total quantity.
Right click and export the grid.
Yes – but we wouldn’t recommend it. So long as nothing is physically removed from stock AFTER you create your stocktake but BEFORE you have counted it, you can keep doing stock transactions in Accentis Enterprise. The reason for this is that when you apply the stocktake, Accentis Enterprise will apply the variance to whatever the current quantity is in stock when you apply.
Here's an example:
You have 100 BUCKETS on the shelf
You create a stocktake and Accentis Enterprise records that you should have 100 buckets
Someone receives 1000 more buckets from a purchase order in Accentis Enterprise but does NOT put them where they can be counted. Accentis now has 1100 buckets in stock
You go out and count 120 buckets – you have 20 more than Accentis Enterprise thinks, so you have an extra 20
Stocktake is applied and 20 buckets are added to the current quantity in stock – you now have 1120 buckets
So, even though transactions were happening in Accentis Enterprise while your stocktake was in progress, everything is OK because the shipment of buckets was NOT counted
When you try to apply or un-apply a stocktake, you may receive an error if the variance of a certain item will cause the current quantity in stock to fall below zero. For example, if you have a stocktake that is current applied, and the variance for item ABC was 50, that means that the stocktake ADDED 50 items to stock when it was applied. However, if you now have fewer than 50 items in stock (say you only have 35 now because since the stocktake, you have consumed some) and try to un-apply that stocktake, you will not be able to do so because that action will be trying to remove 50 items from stock but you only have 35.
Conversely, if you have an un-applied stocktake that contains an item count with a variance of -10 of an item, then attempting to apply that stocktake will cause Accentis Enterprise to try and remove 10 of that item from stock. However, if you do not currently have 10 or more of that item in stock, the apply action will fail.
To see whether or not you will be short of any items to apply or un-apply your stocktake, the stocktake form has a report on it STOCKTAKE Detailed listing with current stock (SA4547). Run this report to tell you how many items you are short in the event that you want to apply or un-apply the current stocktake.
But wait, there’s more!
There is a system option found in System > Preferences > Inventory > Allow inventory transactions during a stocktake. Turn this option off if you want to ensure that no-one can transact an item in Accentis Enterprise while it exists in an un-applied stocktake.
Yes. Create a new stocktake > Add an item and apply the stocktake > Go to Command > Special commands >Import ALL lines from another stocktake (SA156).
A new window will open where you can enter the number from the stocktake you wish to import. If you don’t know the number of the stocktake you need to import, press F3 with the Copy ALL lines from the stocktake number highlighted to open a Quicklist for you to use.
Yes. You do this when you want there to be no stock recorded of any item before you started counting. When you perform this action, all counted items will effectively be your opening stock. They will show as a positive variance within the stocktake.
Create a stocktake and add your items that you wish to count > Update.
Go to Command > MODIFY stock values > A new window will open, select Set the SNAPSHOT quantity in stock to zero > Run.
Yes. This will indicate that all counted items in your stocktake were unable to be found. If Accentis Enterprise has quantities of items recorded in the snapshot, these will be recorded as a negative variance.
Create a stocktake and add your items > Update.
Go to Command > MODIFY stocktake values > A new window will open, select the option Set the COUNTED quantity of ALL items to zero > Run.
Yes. This is used to record a zero quantity of any uncounted items in the stocktake. Many businesses deal in thousands of stock items at a time, if a 0 is not entered against the count, Accentis Enterprise won’t be able to calculate any variances that may need to be recorded. If variances are not recorded correctly, you stock valuation will be incorrect, and it can affect ordering and manufacturing. You should use this option when you are confident you have counted every stock item in the warehouse and there is definitely no stock to count.
Start a stocktake and add your items > Enter the quantity counted for all items you have in stock > Update > Go to Command > MODIFY stocktake values > A new window will open, select Set the COUNTED quantity of all UNCOUNTED items to zero.
A zero count will be added to all items in the Qty counted field that did not contain a value. Update the stocktake.
Yes. You can use this option to ignore the quantities that Accentis Enterprise thinks you should have, and only enter the counted quantities of each stock item. This is used when you are duplicating items from a previous stocktake and you need to reverse the effect that stocktake had on your counts.
Start a stocktake > Update.
Go to Command > Special commands > Import ALL lines from another stocktake > A new window will open.
Enter the stocktake # if you know it, or highlight the Copy ALL lines from stocktake # field and press F3 > Choose the stocktake from the Quicklist > Select.
Once the number is in the field, select Run.
Confirm that you want to proceed.
Items from the stocktake with all counts will be added to the form.
Enter the quantity that should be counted as the snapshot and update.
Select Edit > Command > MODIFY stocktake values > A new window will display, select SWAP the SNAPSHOT and COUNTED quantities around > Run.
The Stock qty and Qty counted field value will have changed.