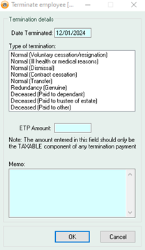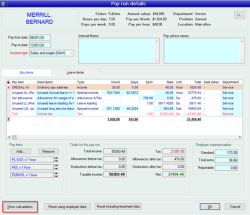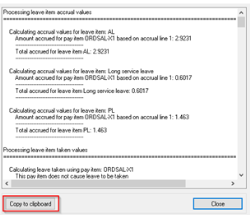Terminating an employee in Accentis Enterprise
This page describes how to terminate an employee in Accentis Enterprise.
For any special processes regarding employee termination in Accentis Enterprise, please see the Terminations How To Guides.
Contents
What does "termination" mean in Accentis Enterprise?
When should employees be terminated in Accentis Enterprise?
How to terminate an employee in Accentis Enterprise
Overview
Employee termination in Accentis Enterprise is a simple process that is completed when a Pay run is processed. This could be your regular Pay run, or it could be a special Pay run solely for the termination. This Pay run will prompt you for details regarding the employee termination and will provide you with the opportunity to add any necessary payouts.
This article describes how to terminate an employee within Accentis Enterprise; however, it is important to consult your accountant, Human Resources, or Payroll specialist before completing this process if you are unsure.
What does "termination" mean in Accentis Enterprise?
Within Accentis Enterprise, to “terminate” an employee means:
- A Pay run is prepared on which the employee is terminated.
- This becomes their termination Pay run and is usually their final Pay.
- The employee will become flagged as an Inactive and “Terminated” employee.
- This means that they will no longer be automatically included in Pay runs or shown on most Payroll reports unless specified.
- Any accrued leave will be paid out on the final Pay run or removed based on the settings of the Leave items.
When should employees be terminated in Accentis Enterprise?
Employees should be terminated in Accentis Enterprise when they are no longer working for your company. The termination process will change the settings for the employee to inactive and terminated as well as notify the ATO that the employee no longer works for your company, and the payment details associated with the termination.
There are 2 dates to consider when terminating an employee. The date the employee is actually terminated, and the date the termination Pay run is completed for the employee.
- The termination pay run should be dated the day you are paying the employee.
- The date the employee is actually terminated is added to the Terminate employee form when you click the Terminate button.
Important considerations
Ensure that you are clear about whether the employee requires termination.
- If an employee is simply taking an extended break from working, they may not require termination.
- Employees who have been terminated in a previous Financial Year cannot be un-terminated, and a new Employee file will need to be created if that employee returns.
Ensure you are clear about the exact amount an employee is owed upon termination.
- The legislation surrounding termination is often complex and can differ greatly between industries, between employees, and with time.
- You cannot assume that the process and entitlements will be the same for each employee, and Accentis Enterprise cannot predict exactly what the employee should be paid – it is your responsibility to ensure that the Pay run is correct.
Ensure your business has a clear, document process surrounding employee termination.
- The actual termination in Accentis Enterprise should only form a small part of this process.
- Consult your Human Resources representative or a Payroll specialist regarding legal considerations such as prior notice or warnings, improvement plans, post-termination meetings, and leave payouts or payment in lieu of notice, etc.
This document does not constitute legal, payroll, or accounting advice. The purpose of this document is to outline the process of terminating an employee within the Accentis Enterprise software and will not discuss what termination payouts an employee should receive, or the process of terminating an employee outside of Accentis Enterprise.
Please seek assistance from your accountant, a payroll specialist, or a Human Resources representative for any advice regarding when to terminate an employee, how to do so legally, and what termination payouts the terminated employee should receive.
How to terminate an employee in Accentis Enterprise
Termination of an employee occurs within a Pay run. While terminations can be processed within your regular Pay run, it is often convenient to create an additional Pay run for an employee termination so it can be processed, checked, and modified independently of your normal Pay run.
A Pay run which processes a termination should include all of the pay that the terminated employee is owed, including their wages for the period up to their termination and any special items such as payment in lieu of notice, ETP or annual leave payout.
To terminate an employee:
- Create a Pay run.
- Ensure the Pay run date is the date on which you intend to pay the employee their final pay.
- Add the employee to be terminated and ensure the Pay from date and Pay to date reflects the payment period up to and including their last working day.
- Double click on the employee to open the Pay run details form and enter any additional Pay items required that are not part of the taxable ETP amount.
- Click OK once all have been entered.
- Select the employee and open the Terminate employee box. This can be done by either:
- Right click the employee and select Terminate, or
- Click the Terminate button at the bottom of the Pay run.
- Complete the following details:
- Date terminated
- This will be the date the employee last worked for you.
- Type of termination
- There are 9 options to choose from in this list. Different options will calculate the tax for ETP payments at different rates. Selecting the correct termination type will ensure the right tax rates are used for the calculations.
- ETP Amount
- This is the taxable amount of the ETP payment and should not be included in the Pay run already.
- NOTE: This is only the amount that is eligible to be taxed under the ETP rules – it should NOT include any tax-free portion.
- Memo
- Add any details required into this field. This is a great spot to add the details of how the taxable ETP amount has been calculated, especially if the amount is for multiple payments. These details will be displayed on the Termination tab of the Employee’s file.
- Date terminated
- Make any final adjustments to the Pay run as required. This may include changing the description on the ETP Pay item to show what is included for the Employee’s benefit.
- If Long service leave has been included in the termination pay but the employee is not entitled to have the amount paid out:
- Click on the Leave items tab.
- Click the LSL Leave item so it is highlighted.
- In the Accrued field on the right of the form, add the negative amount of the Balance prior amount.
- The Taken this pay and Projected balance should now both show as 0, and the LSL should be removed from the Pay items tab.
- Although not required, it is recommended to click the Show calculations button which is visible in the bottom left corner of the Pay run details form when in EDIT mode.
- This will open a new screen showing how the details for the Pay run have been calculated – including the tax amounts.
- You can then copy this to your clipboard using the button on the bottom left, paste it to a Word document, then save this document to the Employee’s file.
- You will now have a permanent record of the calculations used in the termination Pay run.
Note: Once the Pay run has been updated, the Show calculations button will no longer be available.
- Update and apply the Pay run.
- Until the Pay run has been applied, the employee will be flagged as “termination pending” but will not yet be officially terminated.
Manually adjusting the termination pay prior to finalisation
When you flag an employee for termination on a Pay run, Accentis will automatically ensure the following:
- Any Annual leave the employee has accrued will be added to the Pay run to be paid out. If the employee is entitled to leave loading this will also be added.
- You will not be able to adjust these Pay items. If the hours require adjustment, this will need to be done by using the Leave items tab and adjusting the hours.
- If the employee has reached the Leave item threshold (Leave can only be taken after XX years) for Long Service Leave, any amount accrued will be added to the Pay run to be paid out. If they have not yet reached the threshold, the amount accrued will be cleared.
- Any leave which is not eligible to be paid out (e.g. sick leave) will be cleared.
- This means that the balance will be removed, and
- A reversal will be added to your balance sheet provision and accrual will occur if the Leave item is provisioned.
- Any ETP amount that was entered into the Termination Details box is taxed according to the Employment termination payments tax rules set up in your Payroll System Preferences.
If you have agreed to pay the employee any other amounts, you will need to add these to the termination pay as well. If you do not have Pay items to reflect these payouts, you will need to create them within Payroll > Setup > Pay items, ensuring that you specify the appropriate Pay item type. Any amounts that are part of the Taxable ETP amount should not be added to the pay run. The taxable ETP amounts are added to the Terminate employee form so that they are taxed at the correct rates.
The Pay item type determines how the Pay item is taxed and the STP payment type determines how it is reported through STP.
An example of a termination payout with a tax-free component is:
Genuine redundancy amount
- Pay item type: Allowance after tax.
- This is so tax is not calculated on the Pay item.
- STP payment type: Lump sum: Lump sum D
It is important to have the Pay item type and STP payment type correct so it is always worth checking with a payroll specialist before applying and submitting the STP for the termination Pay run.
Frequently Asked Questions
Do you have to enter an amount in to the ETP amount field on the termination form?
No, if there is no taxable ETP amount, then the field can be left blank.
You may also decide to process the taxable termination amount manually adding in the different pay items and tax items to the pay run rather than entering an amount into the ETP amount field on the termination form. This is usually done so the taxable termination amount can be split into the different pay items that make up the taxable amount, rather than it showing as one lump sum amount from the termination form.
Can I terminate an employee more than once?
Terminating an employee is the process of changing their status from active to inactive. You cannot terminate a terminated employee because an employee must be active to be able to be terminated. However, if you have an employee that was terminated and then un-terminated, you are able to terminate them again in the future, as un-terminating an employee removes any record that they were ever terminated to begin with.
Why can’t I find a terminated employee in my reports?
By default, most employee activity reports have a filter specifying Only show active employees. If you would like to see inactive (terminated) employees, ensure that you untick this filter.
Can I pay someone even after they have been terminated?
Yes. Even after termination, you can create a Pay run for an employee to make further adjustments. For more information on paying an employee after termination, please see KB270 – How to pay an employee after they have been terminated.
If someone returns to work, should I un-terminate them or create a new employee?
Always create a new employee when someone has been terminated and then re-employed. If they have filed a new employment declaration, you should create a new employee record. For more information on reinstating terminated employees, please see KB279 – How to reinstate a terminated employee.
Can I un-terminate an employee?
Yes – if an employee was terminated by mistake, they can be un-terminated. For more information on un-terminating employees, please see KB442 – How to un-terminate an employee.
Last edit 16/02/24