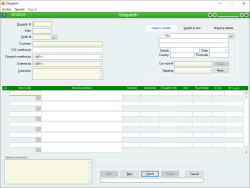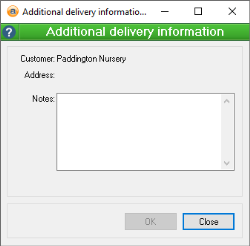Dispatch
A Dispatch is the means within the system by which goods or services are taken out of stock and delivered to a Customer.
A Dispatch can only be performed for some or all of the items on exactly one Sales order, and is referenced throughout the system by its Dispatch # .
The following also holds for Dispatches:
- A Dispatch is performed only for the Warehouse that is referenced on the Sales order
- You can create as many Dispatches as you like for a single Sales order
- A Dispatch cannot be performed where its date is not within the Extended financial year or where its date is before the Journal lock date
If the quantity in all of the lines is zero, you will be asked if this is correct. This checks that you haven’t inadvertently updated the Dispatch without filling in any quantities. If you select No, then you will be returned to edit mode and no action will be taken.
If the customer is on stop-credit or is over their credit limit or they will exceed their credit limit if this Dispatch is processed, you will be warned of this and asked if you want to continue. If you select No, then you will be returned to Edit mode and no further action will be taken. If you select Yes, then the update will continue if you have Administrator permissions for Dispatches, otherwise you will be prompted to enter an Administrator user code and password before you can continue.
If the Sales order is not due to be dispatched yet (based on its date req’d field) then you will be warned of this and asked if you want to continue with the Dispatch. If you select No, then you will be returned to edit mode and no action will be taken.
For each line containing a stock item a Stock transaction is created that reduces both the Quantity Committed and the Quantity in Stock for the warehouse by the quantity specified.
For each line in the Dispatch, a Journal transaction is created that Debits the Cost of Sales account (increases its value) and Credits the Stock account specified in the Dispatch line details (decreases its value) by the total cost of the Dispatch line. The total cost of a Dispatch line is equal to the quantity multiplied by the current average cost of the item for the warehouse.
During validation, the following rules apply:
Quantity less than invoiced
If the total quantity dispatched is less than the total quantity invoiced for any line on the dispatch and the item option "Ignore all quantity warnings for this item " is OFF, then a warning will display to let the user know.
If the user is an:
- Administrator user - They can proceed as normal after confirming the warning
- Non-administrator user - An override pop-up will be displayed and the user must obtain an administrator override before continuing
Stop credit
If the customer's account is on Stop Credit, then a warning will display to let the user know.
If the user is an:
- Administrator user - They can proceed as normal after confirming the warning
- Non-administrator user - An override pop-up will be displayed and the user must obtain an administrator override before continuing
Credit limit
If the customer's credit limit has been reached, the dispatch may not be fulfilled. There are two options that can affect this outcome however.
If the option "Perform credit limit checks" is ON, and the option "Don’t perform any credit checks when dispatching" is OFF, then a warning will display to let the user know.
If the user is:
- Administrator user - They can proceed as normal after confirming the warning
- Non-administrator user - An override pop-up will be displayed and the user must obtain an administrator override before continuing
Credit terms
If the customer's Credit terms don't allow for dispatch, the dispatch may not be fulfilled. There are two options that can affect this outcome however.
If the option "Perform credit limit checks" is ON, and the option "Don’t perform any credit checks when dispatching" is OFF, then a warning will display to let the user know.
If the user is:
- Administrator user - They can proceed as normal after confirming the warning
- Non-administrator user - An override pop-up will be displayed and the user must obtain an administrator override before continuing
C.O.D
If the customer’s credit terms are set as C.O.D, the dispatch may not be fulfilled. There are two options that can affect this outcome however.
If the option "Perform credit limit checks" is ON, and the option "Don’t perform any credit checks when dispatching" is OFF, then a warning will display to let the user know. Once this warning has been confirmed, the user can proceed as normal.
Prepay
If the customer's Credit terms are set as prepay, the dispatch may not be fulfilled. There are two options that can affect this outcome however.
If the option "Perform credit limit checks" is ON, and the option "Don’t perform any credit checks when dispatching" is OFF, then a warning will display to let the user know.
If the user is:
- Administrator user - They can proceed as normal after confirming the warning
- Non-administrator user - An override pop-up will be displayed and the user must obtain an administrator override before continuing
Hold dispatches
If a dispatch has been placed on-hold, then a warning will display to let the user know.
If the user is:
- Administrator user or the “Allow non-admin users to dispatch "Hold deliveries" Sales orders” option is ON - They can proceed as normal after confirming the warning
- Non-administrator user - An override pop-up will be displayed and the user must obtain an administrator override before continuing
- You cannot Dispatch more Items for a Sales order line than exist in stock for that item in the referenced Warehouse
- You cannot Dispatch more Items for a Sales order line than are remaining on back-order for that line
- You can Dispatch fewer Items for a Sales order line than the full quantity
- A warning is issued if an update is attempted on a Dispatch where the corresponding Sales order is not yet due to be dispatched
- A warning is issued if an update is attempted on a Dispatch whose Customer is on stop-credit or is over their credit-limit. Only a user with administrative permissions will be able to update such a Dispatch
- Pop up notifications available for Customers and Items
Module: Accounts receivable
Category: Dispatch
Activation: Main > Accounts receivable > Dispatch
Form style: Multiple instance, WYSIWYS, SODA
Special actions available for users with Administrator permissions:
- Dispatches can be updated even if the customer is on stop-credit or is over their credit limit
- The User ID representing the user who created the Dispatch (specified in the Entered by field can be changed to any other user
Database rules:
- A Dispatch cannot be given a date that is outside the range of the Extended financial year
- A Dispatch cannot be deleted if its date is outside the range of the Extended financial year or before the Journal lock date
- A Dispatch cannot be deleted if it is referenced by any of the following:
Reference: Number, Read-only, WYSIWYS
This number uniquely identifies a Dispatch. The Dispatch # is automatically generated by the system after the first update of the Dispatch and cannot be changed for the life of the dispatch.
If a Dispatch is deleted, its Dispatch # will never be used again for another Dispatch or Dispatch return.
Reference: Button
This field indicates whether a dispatch has been either partly or fully invoiced. It will only appear after a dispatch has been at least partly invoiced.
Clicking on this field will cause a list of all Invoices for the dispatch to appear. Once this list is visible, clicking on an entry in the list will take you to the appropriate Sales invoice.
Reference: Date, Mandatory, QuickList, WYSIWYS
This is the date on which the Dispatch is performed. It can be any valid date that is within the current extended Financial year providing the date is not before the Journal lock date.
Reference: Number, Mandatory, QuickList, WYSIWYS
This is the Sales Order # for which the Dispatch is being performed. Once a Sales order number has been selected, when you leave the field the Customer name is filled in and all available lines for the selected Sales order (those that have not been fully dispatched) are displayed in the Dispatch lines area. To display a list of all valid Sales order numbers, click on the button or press the QuickList Hot Key.
If the customer for the Sales order selected is on stop-credit or is over their credit-limit you will be warned of this when you leave the field.
Once a Dispatch has been created for a Sales order, the Sales order number cannot be changed in subsequent edits of the Dispatch.
This is the name of the Customer relating to the selected Sales order and can only be changed by selecting a different customer on the Sales order before any Dispatches have been created for the order.
Entering a customer will cause any Dispatch pop-up notifications for that customer to be displayed.
This is the Warehouse from which ALL items on the Dispatch will be taken. The warehouse for a Dispatch can only be changed by selecting a different warehouse on the Sales order before any Dispatches have been created for the order.
Reference: Select from list
Information is under review for a new version and will be updated soon.
Reference: Select from list, Mandatory, HotEdit, WYSIWYS
This is the User ID of the user that created the Dispatch. This is automatically filled with the User Id of the current user and cannot be changed unless the user has Administrator permissions for Dispatches.
Reference: Memo, Expandable, WYSIWYS
These are any comments or instructions that will appear on the printouts for the Dispatch. When a Dispatch is created, this field is initially filled with the comments that appear on the Sales order but can be changed as necessary.
The comments entered here are transferred to the Comments field on any Sales invoice created from this Dispatch.
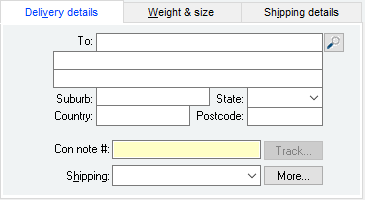
Reference: Address
These are the lines of the delivery address. When a Dispatch is created, this field is initially filled with the address that appears on the Sales order but can be changed as necessary.
Reference: Button
This button will take you to the tracking URL for the dispatch, if one is available. This button uses the Tracking URL set up in the Shipping codes form and replaces the key word #[CONNOTE]# with the Con note # recorded on the dispatch.
If no Tracking URL has been set up for the Shipping code, clicking this button will trigger the following error:
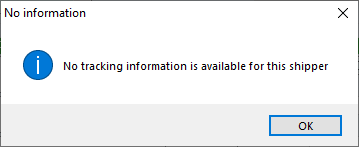
If a Tracking URL has been set up incorrectly (e.g., the incorrect key word has been used), this button will link to the URL provided for the Shipping company without inputting the Con note #.
This button is only available when both the Shipping and Con note # fields have been filled in.
For more information on setting up tracking links, please see KB456 – How to add a web tracking link to a Dispatch report.
Reference: Select from list, HotEdit
This is the shipping company that will deliver the goods for the Dispatch. The options available in this drop-down are set up within the Shipping codes form.
The shipping field is important if you want to track the consignment, so that Accentis Enterprise knows how to formulate the consignment Tracking URL.
Reference: Button
Pressing this button allows extra information about any delivery made when this address is selected in a Sales quotation, Sales order or Sales invoice. It can include additional delivery notes that are unique to this address. Depending on your reports configurations, they can appear on delivery dockets and sales order confirmations.
The additional information can be used to specify particular delivery details. This information can be important for delivery contractors who may not have delivered to this location before, or something about the address has changed, such as new delivery terms.
Last edit 06/09/19
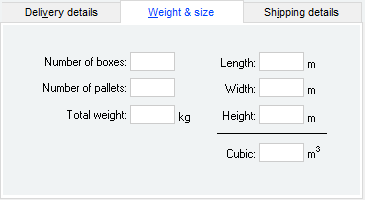
The weight and dimensions section of a dispatch allows various details to be entered relating to the physical size of dispatch. The available fields are as follows.
Reference: Number
The total number of boxes being included in this dispatch. This should be entered as a whole number.
Reference: Number
The total number of palettes being included in this dispatch. This should be entered as a whole number.
Reference: Quantity
The total combined weight of the entire dispatch. This value should be entered in kilograms.
Reference: Quantity
The packed length of the entire dispatch. This value should be entered in metres.
Reference: Quantity
The packed width of the entire dispatch. This value should be entered in metres.
Reference: Quantity
The packed height of the entire dispatch. This value should be entered in metres.
Reference: Quantity
The volume of the entire packed dispatch. This value is represented in cubic metres and is automatically calculated providing the Length, Width and Height of the packed dispatch have been entered. For flexibility, this value can also be manually entered or modified. It is important to note that modifying the length, width or height values can cause the cubic value to be recalculated.
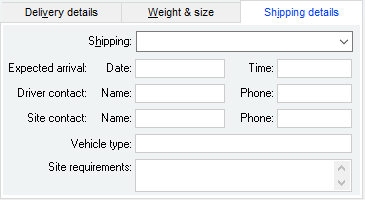
Reference: Select from list, HotEdit
This is the shipping company that will deliver the goods for the Dispatch.
Reference: Text(30)
Information is under review for a new version and will be updated soon.
Reference: Memo, Expandable
Information is under review for a new version and will be updated soon.
Reference: Read-only
This is a number used to uniquely identify a line within a Dispatch. This number corresponds exactly to the equivalent Ln # in the Sales order.
Reference: Text, Read-only, WYSIWYS
This is the item code identifying the item for the order line. This is the same Item code as that which appears on the equivalent Sales order line and it cannot be changed from the Dispatch form.
This is the description for the dispatch line. This is the same Description as that which appears on the equivalent Sales order line and it cannot be changed from the Dispatch form.
Reference: Quantity, Read-only
This is the Quantity of units of items that were originally ordered on the Sales order for this line.
Reference: Quantity, Read-only
This is the number of Units of items that have already been Dispatched for this line. If you are viewing a Dispatch in Idle mode, this quantity includes the quantity on the current Dispatch. Otherwise (if you’re in Add mode or Edit mode), this quantity does not include the quantity from the current Dispatch.
Reference: Quantity
This is the number of Units of items being dispatched for this line. This value cannot be more than the quantity of Items on Back order for this line (see below).
This is the unit of measure of the item that is being dispatched. The Dispatch qty specified is always in terms of this unit, and the number of single items that constitute this unit is displayed below the Unit field (unless that quantity is 1)
The Units for the Dispatch line are determined by the Sales order line and cannot be changed in the Dispatch.
When an item is dispatched, the number of single Items that are removed from stock is equal to the Dispatch Qty multiplied by the Unit qty .
References: Quantity, Read-only
This is the number of Units of items that are yet to be delivered for the Sales order line. When viewing the form in Idle mode, this quantity includes the quantity delivered on the current dispatch. Otherwise (if you’re in Add mode or Edit mode), this quantity does not include the quantity from the current Dispatch.
Reference: Text(10)
Information is under review for a new version and will be updated soon.
Reference: Memo, Expandable
Information is under review for a new version and will be updated soon.
Reference: Button
This button causes all lines from the associated sales order to be shown on the dispatch, regardless of whether the line has already been fully dispatched. This is important if you want to add a negative quantity to one or more lines to indicate that the items have come back from the customer and need to be re-dispatched.
Last edit: 26/05/20
Reference: Button
This button is a quick method of filling in the Dispatch qty for all lines with the quantity outstanding for that item. When a Dispatch is first created, the Dispatch Qty for each line is set to 0.
Reference: Button
The quantities on a dispatch will auto-fill to the amount scheduled. i.e. the total quantity scheduled for today or earlier minus the quantity already dispatched.
Last edit 21/11/19
Reference: Menu
This menu option automatically displays the Sales invoice form and creates a new Sales invoice for the current dispatch.
If only one dispatch is selected, the sales invoice form will be opened in edit mode with all the details from the dispatch filled in.
If more than one record is selected, the "perform action" window will be displayed before looping through the invoices. The option is given to proceed or cancel. Putting a number in the Pause period box will cause the loop to pause between invoice for the given number of seconds. Ticking the automated checkbox will cause the invoice addition to be automated. (update button pressed automatically).
When cancelling one of the invoices in the loop, if it is not the last one the user will be prompted to do one of the following:
- Cancel the remaining invoices in the loop
- Proceed while showing the prompt if they cancel again
- Proceed without showing the prompt for the rest of the loop
The details of the new Sales invoice can then be modified manually before it is updated, or it can be cancelled.
Last edit 29/01/20
Reference: Menu
This menu option automatically displays the Dispatch return form and creates a new Return for the current dispatch.
The details of the new Return can then be modified manually before it is updated, or it can be cancelled.
Reference: Menu
Information is under review for a new version and will be updated soon.
When to do a Dispatch return and when to do a "negative" Dispatch
When customers return goods to you that have already been dispatched through the Dispatch process, then there are two methods available to process the return. The method you choose is important and will depend on the reasons for the return and whether or not the customer expects those goods back again
If the customer does not want these goods back again
Use a Dispatch Return when:
- The wrong item code was used
- They are returning something they don’t want
The items will not be put on backorder again and the items will no longer be committed
If the customer DOES want the goods back again
Use a Dispatch but enter negative quantities to reverse the flow of product
- They sent the goods back to be replaced because:
- They were faulty or not as specified, but the item code you used was correct
- They do not want them at this time, but want them at a later time (it could be goods or services that were “delivered”)
- You want to (and should!) retain the original dispatch record for audit and historical purposes
These items will be placed on backorder again, will be re-committed and all customer sales order reports will show that the goods still need to be delivered to the customer