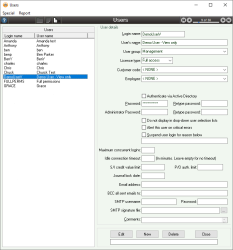Users
Users represent the list of people (either real or virtual) who can log in to Accentis Enterprise. To use Accentis Enterprise, you must log in with a valid user name and password.
Every user is assigned to exactly one User Group.
- No practical limit to the number of users which can be created
- Permissions can be assigned per user for each function
- Toolbar settings can be defined per user
- Colour preferences can be defined per user
- Supports Pending delete status
- A user can have an Activity list displayed when they log in
- Logins can be suspended for a specific user
- A user can be linked to an Employee
- User names are FlexiCode
- User form can be resized and have custom field implemented
Module: System
Category: Users
Activation: Main > System > Users > Users
Form style: Multiple instance, SODA
Special actions available for users with Administrator permissions:
- Edit Administrator password fields.
- View and edit deleted users with the Allow display of deleted records menu option.
- Change the User ID of the Entered by fields of memos.
- Edit memos entered by other users.
Database rules:
- A User cannot be deleted if it is referenced by any form. Most forms have on them a provision to specify the user who entered the information
This is a list of all users that are currently defined. As you click on each of these items, their details will be displayed to the right of the list.
When you are ready to modify or delete a record, ensure that you have selected it in the list before clicking on the Edit or Delete button.
Reference: Text(16), mandatory, FlexiCode
This is the name the user will be required to enter in order to gain access to Accentis Enterprise. The login name must be between 1 and 16 characters in length and must be unique with respect to all other user login names.
The Login name is a FlexiCode field.
It’s important to always have unique user names in the database and for this reason you should not rename a user account to another person’s name. It’s easy to create a new users so all new users should have new user accounts created for them. This ensures your audit trail for the old users is accurate and meaningful.
Old users should be deleted and Accentis Enterprise will remove them to the recycle bin. You can set a flag on the user that eliminates them from displaying called “Do not display in drop-down user selection lists ” which will stop them from displaying in unwanted locations.
Reference: select from list, mandatory, HotEdit
This is the User Group to which the user belongs. Each user must belong to exactly one User Group.
The user Group to which a user belongs is used to determine the base set of Permissions for the user as well as the default Toolbar and Preferences settings
Reference: select from list, mandatory
Information is under review for a new version and will be updated soon.
Reference: select from list, HotEdit
Information is under review for a new version and will be updated soon.
Reference: Select from list
This is the Employee to which the user is linked. This is used to enable linking of a user to the Payroll system and for determining the employee for the Time sheet form.
An Employee does not have to be selected for a User. For example, the system administrator does not necessarily relate directly to a single user. If you don’t want to link an employee to a user, select <NONE> from the list when in Add or Edit mode.
Reference: select from list, HotEdit
This is the Activity list that is assigned to the user and which will be displayed each time the user logs in.
If you don’t want to assign an activity list for a user, select <NONE> from the list when in Add or Edit mode.
If an Activity list is not defined for a User, then the Activity list for the user’s User Group will be displayed (if one exists) when the User logs in.
Reference: Yes/no
Checking this option will open the Active Directory user name field and disable the Password and Retype password fields.
Reference: text(128), mandatory
This is the user name for the current user in the Active Directory. When entering the Active Directory user name, be sure to use a fully qualified domain name.
For example: MyDomain.local\username or MySite.com.au\username.
Note: The Active Directory user name field is only visible when the Authenticate via Active Directory option is turned ON.
Reference: text(12), mandatory
This is the password that the user is required to enter along with their login name in order to gain access to Accentis Enterprise. This password must be between 1 and 12 characters and appears in this field replaced by * characters for protection.
Note: The Password field is only visible when the Authenticate via Active Directory option is turned OFF.
Reference: text(12), mandatory
This field gives the user an opportunity to validate the password they have entered. This text must match exactly what was entered in the password field when adding or editing a user. The text appears in this field replaced by * characters for protection.
Note: The Retype password field is only visible when the Authenticate via Active Directory option is turned OFF.
Reference: text(12)
Information is under review for a new version and will be updated soon.
Note: The Administrator Password field is only visible when the Authenticate via Active Directory option is turned OFF.
Reference: text(12)
Information is under review for a new version and will be updated soon.
Note: The Retype password field is only visible when the Authenticate via Active Directory option is turned OFF.
Reference: Yes/no
This option will hide users from displaying in unwanted locations, as well as the task list form.
Reference: Yes/no
Information is under review for a new version and will be updated soon.
Reference: Yes/no
This represents whether or not the user is currently allowed to gain access to Accentis Enterprise. A user that has had their login suspended will not be able to log in, and will be shown the corresponding reason if they attempt to do so.
Reference: text(64)
This is the reason that a user’s login has been suspended. If a user with a suspended login tries to log in, they will be unsuccessful and will be shown this text giving them a reason why their login was suspended.
Reference: number
Information is under review for a new version and will be updated soon.
Reference: number
If the Idle connection timeout is reached, the user will be logged out automatically and will need to log in again to continue. The Accentis Enterprise server controls the timeouts, therefore, some actions on the Accentis Enterprise client will not keep the user logged in. The server will reset the timer based on messages that it receives from the client when these actions take place.
What triggers a reset of the timer?
The timer is reset when a user:
- Selects the Edit, Update, Fetch or Delete button on a form
- Cancels an Edit, New or Duplicate change to a record
- Selects a record from the list (where the Fetch button is not used on the form)
- Pages through records using the arrow buttons
- Opens any Work Order Action forms and performing Work Order actions
- Applies or Unapplies a pay run or stock transfer
- Processes any recurring actions
- Saves an Account reconciliation (see below)
- Opens a report or runs a command
- Adds a form to the toolbar only (see below)
- Changes System preferences or Searches and Accentis Enterprise prompts a reload of the environment for all users
What does not trigger a reset of the timer?
The time does not reset if the user:
- Performs a Search
- Begins or cancels an Account reconciliation
- Edits the Toolbar management form
- Moves items on the toolbar itself
- Reloads the environment using the menu User > Reload environment
- Checks permissions
Additional notes on timeouts:
- Timeouts don't apply to Read Only logins
- In the event that a user has no specified timeout period, the server preferences defined timeout period is used (if any)
If a user has a record open in EDIT or ADD mode, the user will not be logged out. The logout is performed by sending the client a "please log out" request, but if the client is unreachable or the user is not in an idle state, then the client will not log them out. It is not recommended that users remain in EDIT or ADD mode indefinitely as it will cause the nightly backups to fail if they are left in that mode overnight.
Last edit 24/10/19
Reference: Text(20)
Information is under review for a new version and will be updated soon.
Reference: number
This field allows you to specify a Purchase order authorisation limit for the user. This means that if the user creates a Purchase order that is above this limit, it will default to "Unapproved" and will require administrator approval. This limit is specific to each user, however the Accounts Payable System Preferences allow you to set a Purchase order limit for non-admin users if required.
Limits set per user in this field will take precedence over the limit set in System Preferences for all non-admin users, allowing for specific restrictions or permissions for certain users while keeping a blanket limit for the rest.
If you want to ensure that a user can't enter approved $0 Purchase orders, you can specify a negative dollar amount in this field.
For more information about Purchase order approvals, see All about Purchase Order Approvals.
Last edit 04/12/23
Reference: Date
This date represents an overriding journal lock date just for this user. If specified, it will override the Journal lock date in the System preference form regardless of whether or not the date is before or after the global journal lock date. This is particularly useful if you want allow a specific user access to change past entries (e.g. set it just for a system administrator to ensure that only they can make past changes while other users cannot) or to prevent a user from accessing current or future entries (e.g. set it to a future date to prevent a user from making any changes to transaction affecting the general ledger).
If there is a User with an overriding journal lock date that is earlier than the global System preferences lock date, an icon with an exclamation mark will be shown next to the system preferences lock date field. This is to show that there is a User that can affect journal entries prior to the system lock date (example below).

Last edit 30/10/20
Reference: text(100)
Information is under review for a new version and will be updated soon.
Reference: text(100)
Information is under review for a new version and will be updated soon.
Reference: text(64)
Information is under review for a new version and will be updated soon.
Reference: text(255)
Information is under review for a new version and will be updated soon.
Reference: text(255)
Information is under review for a new version and will be updated soon.
Reference: memo, expandable
This field can be used to store any free text relating to the user. This is only used for reference purposes.
Reference: Menu
If set, this will display records that have been set as “Pending delete”. This means that a user has deleted them, but because they are linked to other data and historical records, they are not able to be properly deleted and are put into a “recycle bin”. Under normal circumstances you won’t see these records but the option to “Allow display of deleted records” will make them appear while this window is open. If you close the window, and reopen it, you will need to select the “Allow display of deleted records” option if you wish to see the pending-deleted records again.
Note: Once a record has been permanently deleted (that is, there are no linked records and the data has actually been removed), this option will not show those records.
See Pending delete for more information.